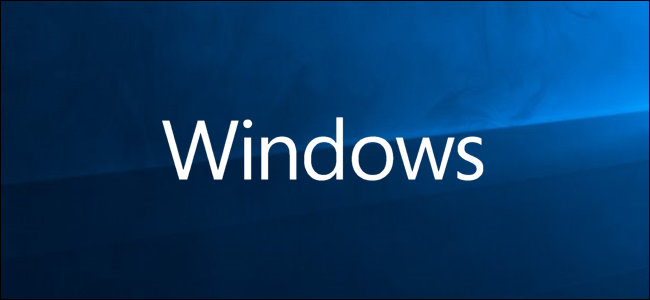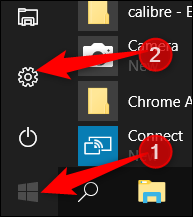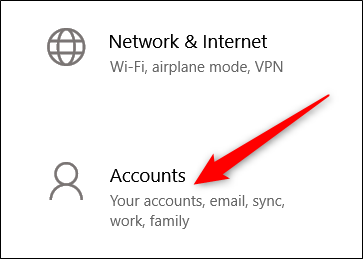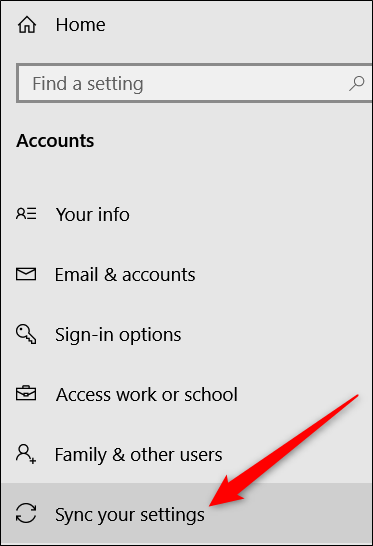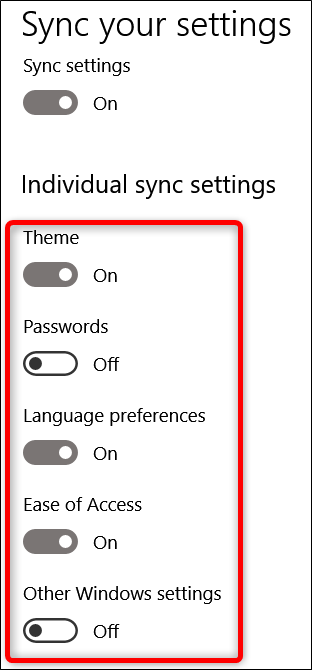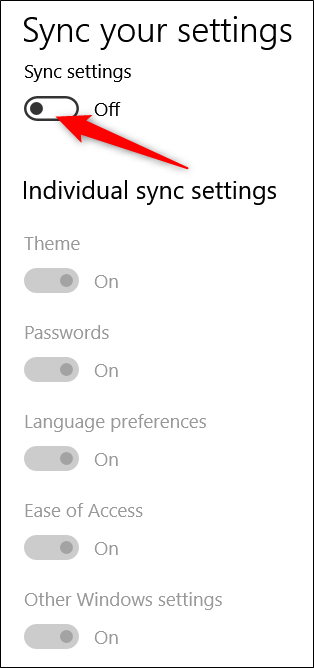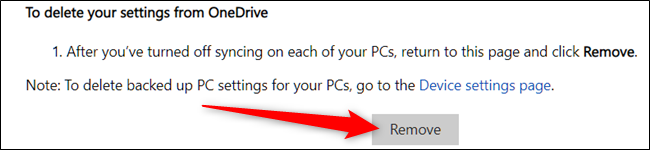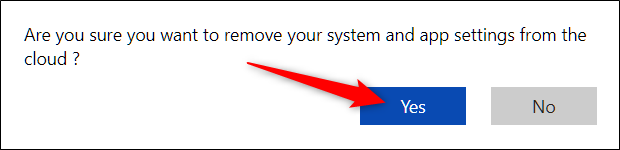يتيح لك Windows 10 مزامنة الإعدادات على كافة الأجهزة التي تقوم بتسجيل الدخول إليها باستخدام حساب مايكروسوفت Microsoft الخاص بك. +
تتضمن بعض هذه الإعدادات السمات وتفضيلات اللغة وكلمات المرور.
ولكن ماذا لو لم ترغب في مزامنة الإعدادات القديمة؟
في ما يلي كيفية تعطيل جميع إعدادات مزامنة الحساب وإزالتها على Windows 10.
اقرأ أيضاً: طريقة إدارة إذونات التطبيق في ويندوز 10
كيف تعمل مزامنة الإعدادات ؟
تم تقديم مزامنة الإعدادات لأول مرة مع Windows 8 وهي متوفرة لأي جهاز Windows 10 تقوم بتسجيل الدخول إليه باستخدام حساب مايكروسوفت الخاص بك.
بشكل افتراضي، وعند تمكين مزامنة الإعدادات ، يقوم ويندوز بتحميل إعدادات وتفضيلات النظام المختلفة إلى OneDrive.
عند تسجيل الدخول إلى جهاز آخر باستخدام الحساب نفسه وتم تمكين المزامنة له أيضًا، يتم نقل جميع هذه الإعدادات.
على سبيل المثال، إذا كنت ترغب أن يظهر جهاز الكمبيوتر والكمبيوتر المحمول بنفس الشكل أو إذا كنت تريد الاحتفاظ بجميع إعداداتك في تثبيت جديد.
فيما يلي بعض الإعدادات التي تتم مزامنتها مع حساب Microsoft الخاص بك:
– المظهر – مثل خلفية سطح المكتب، الألوان والتأثيرات، موضع شريط المهام ، إلخ.
– كلمات المرور – بما في ذلك ملفات تعريف Wi-Fi
– تفضيلات اللغة – قاموس التدقيق الإملائي وإعدادات لغة النظام
– إعدادات سهولة الوصول – تحويل الكتابة إلى صوت، لوحة المفاتيح على الشاشة، المكبر
يمكن الاطلاع هنا على قائمة كاملة بإعدادات ويندوز الأخرى.
كيفية تعطيل مزامنة الإعدادات على جهازك
يتيح لك تعطيل إعدادات المزامنة في Windows 10 الحد من المعلومات التي ترسلها مايكروسوفت إلى السحابة وتخزينها على الخوادم الخاصة بها.
سواء كنت ترغب في تعطيل إعداد واحد أو إيقاف المزامنة تمامًا ، فهذه هي الطريقة التي يمكنك من خلالها التحكم في إعداداتك مرة واحدة وإلى الأبد.
ملاحظة: إذا كان لديك العديد من الأجهزة التي تستخدم جميعها إعدادات المزامنة مع حساب مايكروسوفت الخاص بك، فستحتاج إلى اتباع هذه الخطوات لكل جهاز لتعطيل إعدادات المزامنة وإزالتها تمامًا.
افتح تطبيق الإعدادات من خلال النقر على الزر “ابدأ” (Start)، ثم على “الإعدادات”(Settings ).
يمكنك أيضًا الضغط على Win + I.
في نافذة الإعدادات ، انقر على خيار “الحسابات”(Accounts).
على الجانب الأيمن من صفحة الحسابات ، انقر فوق “مزامنة إعداداتك”(Sync Your Settings).
إذا كنت لا تزال تعجبك فكرة مزامنة بعض الإعدادات عبر الأجهزة ولكنك تريد تحديد مقدار المعلومات المخزنة ، فحاول تبديل الخيارات المحددة أسفل عنوان “إعدادات مزامنة الفردي”(Individual Sync Settings).
بخلاف ذلك ، لتعطيل إعدادات المزامنة تمامًا ، قم بتبديل “إعدادات المزامنة”(Sync Settings) الرئيسية إلى وضع “إيقاف التشغيل”(Off). هذا يعطّل جميع الخيارات الفرعية تمامًا.
كيفية إزالة إعدادات المزامنة
يمنع تعطيل إعدادات المزامنة جهازك من نقل أو تلقي أي إعدادات إلى OneDrive.
قد يكون هذا كل ما تريد القيام به.
إذا كان لديك ، على سبيل المثال ، أجهزة كمبيوتر متعددة وكنت تريد مزامنة معظمها ، فيمكنك تعطيل “إعدادات المزامنة” على الأجهزة التي لا تريد مزامنتها.
من ناحية أخرى ، إذا عطلت إعدادات المزامنة على جميع أجهزتك، فيمكنك أيضًا إزالة أي إعدادات مخزنة من OneDrive.
ربما لا تخطط لاستخدام الميزة مرة أخرى على الإطلاق وتريد فقط إيقاف تشغيل هذه المعلومات من OneDrive ، أو ربما تريد فقط حذف جميع الإعدادات ثم إعادة تمكين إعدادات المزامنة على أجهزتك للحصول على بداية جديدة.
في كلتا الحالتين، إليك كيفية القيام بذلك.
ملاحظة: لإزالة كافة البيانات من حساب OneDrive ، يجب أولاً إيقاف تشغيل إعدادات المزامنة على جميع الأجهزة المتصلة بحساب مايكروسوفت الخاص بك.
قم بتشغيل متصفحك واذهب إلى حذف إعداداتك الشخصية من صفحة OneDrive ،
قم بالتمرير إلى أسفل وانقر فوق “إزالة” (Remove) لإزالة الإعدادات المخزنة في السحابة.
إذا اضطررت إلى تسجيل الدخول ، فقم بذلك باستخدام الحساب الذي تريد إزالة معلومات الإعدادات منه.
انقر “نعم” (Yes) عند طلب التأكيد.
سيتم الآن إزالة إعدادات حسابك من خوادم مايكروسوفت.
لن يحمل أي جهاز جديد تقوم بتسجيل الدخول به باستخدام حساب مايكروسوفت الخاص بك أي إعدادات من الكمبيوتر القديم الخاص بك.
إذا قمت بإعادة تمكين “إعدادات المزامنة” (Sync Settings) على أي من أجهزتك، فسيتم البدء في حفظ هذه الإعدادات في OneDrive مرة أخرى.
اقرأ أيضاً: 5 قواعد من إعدادات الخصوصية يجب تغييرها في ويندوز 10
مدرسة زاد
زاهر هاشم