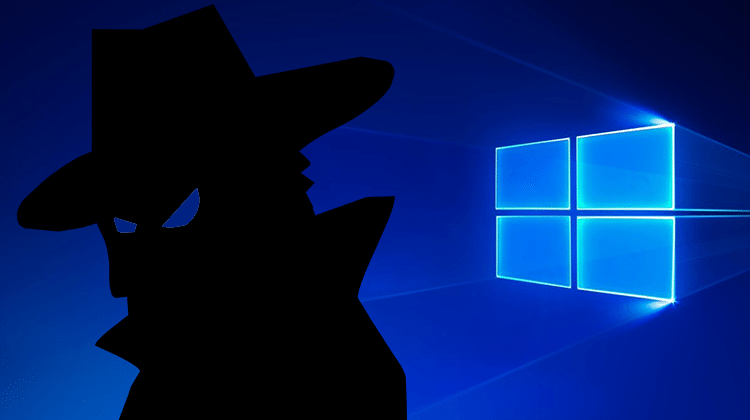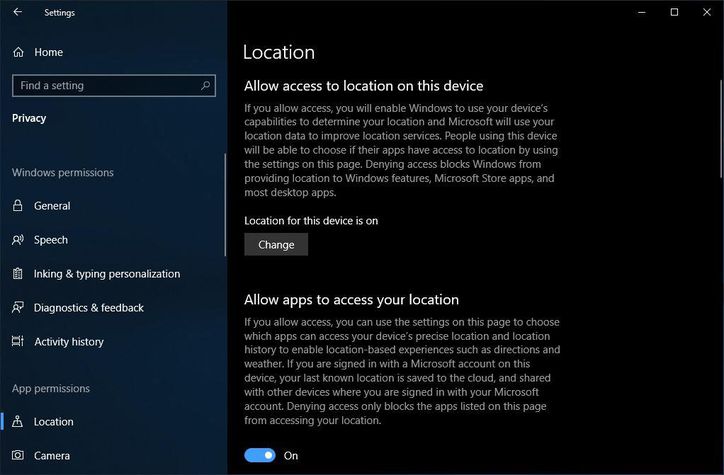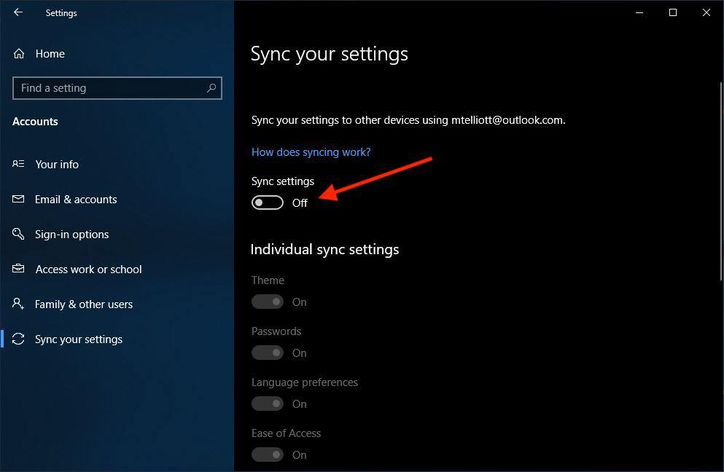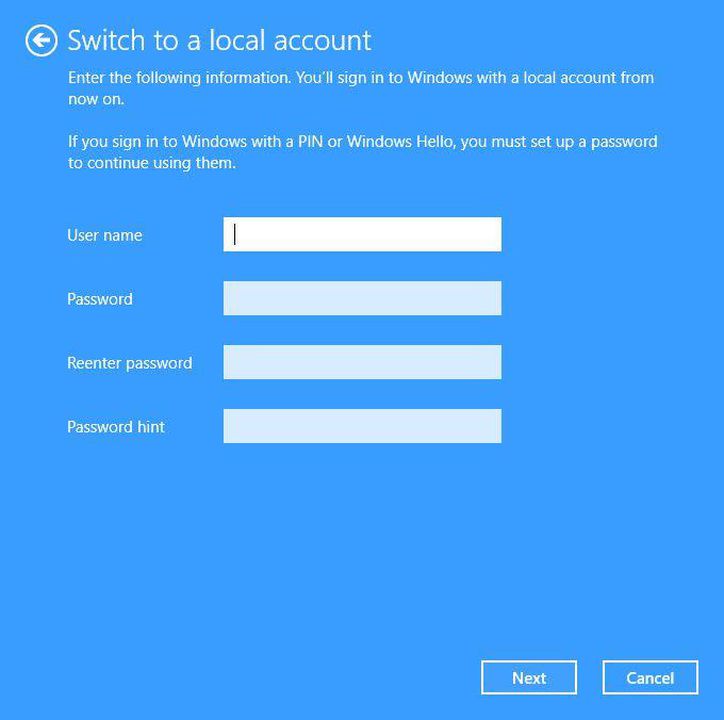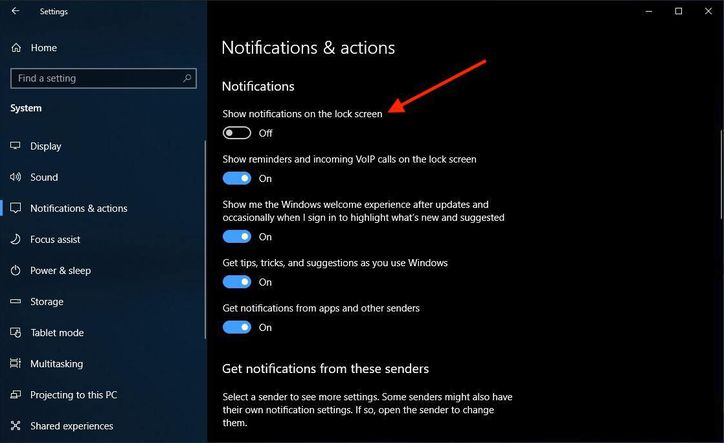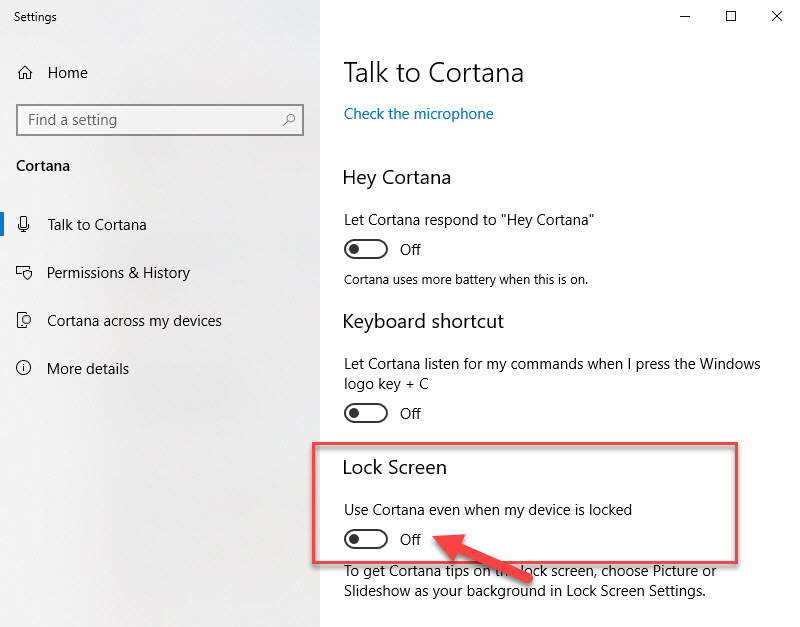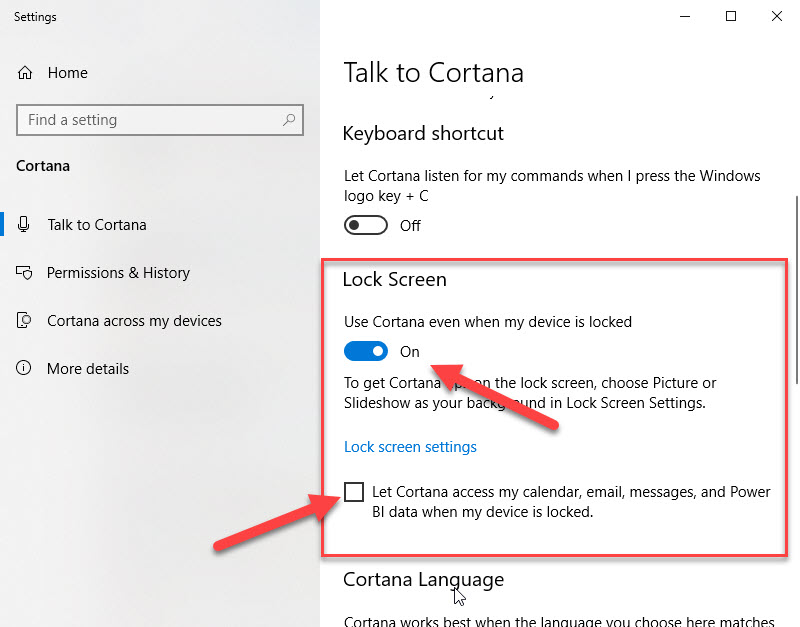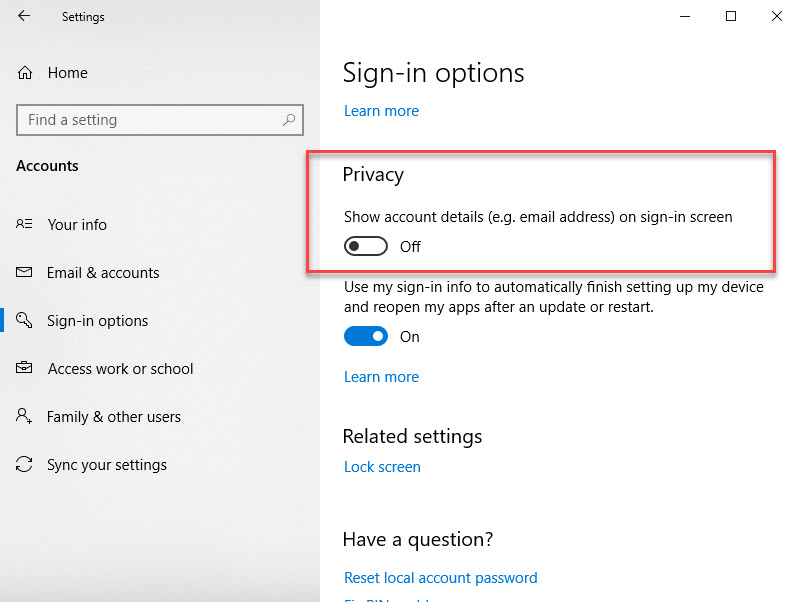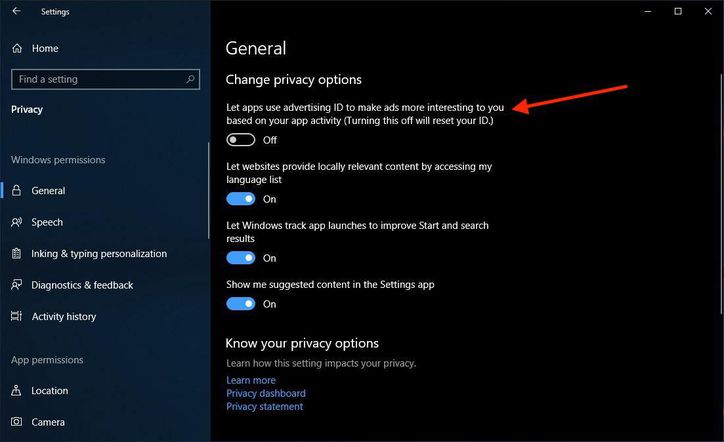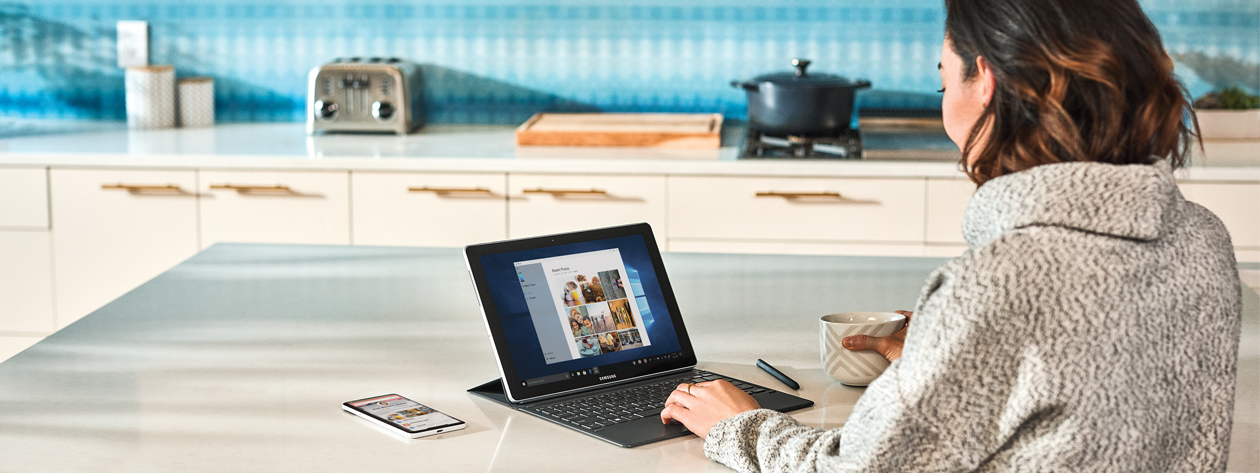قامت مايكروسوفت بعدة محاولات لتكون أكثر شفافية مع إعدادات الخصوصية الخاصة بها، وعلى الرغم من قيامها بتبسيط لغة سياسة الخصوصية لديها، إلا أنه لا يزال هناك ما يجب القيام به.
فيما يلي خمسة إعدادات من إعدادات الخصوصية التي يمكنك تغييرها للحصول على تجربة 10 Windows أكثر أمانًا.
5 قواعد من إعدادات الخصوصية يجب تغييرها في ويندوز 10
أولاً – أوقف موقعك الجغرافي:
إذا كنت تستخدم جهازًا متنقلًا، مثل جهاز لوحي أو كمبيوتر محمول، فهناك الكثير من الأوقات التي تسمح فيها لتطبيقات Windows 10 وتطبيقات الجهات الخارجية بالوصول إلى موقعك الجغرافي. ولكن هذا لا يعني أنه يجب عليك إيقاف موقعك في جميع الأوقات. عندما يتم تشغيل الموقع، يقوم Windows 10 بتخزين سجل مواقع جهازك لمدة تصل إلى 24 ساعة ويسمح للتطبيقات التي لديها إذن الموقع بالوصول إلى تلك البيانات.
إذا أوقفت موقعك الجغرافي، فلن تتمكن التطبيقات التي تستخدم موقعك (مثل تطبيق الخرائط) من العثور عليك. ومع ذلك، يمكنك يدويًا تعيين موقع افتراضي يمكن للتطبيقات استخدامه بشكل بديل.
لإيقاف تشغيل موقعك الجغرافي، انتقل إلى الإعدادات Settings > الخصوصية Privacy > الموقع Location واضغط زر تغيير Change للتبديل بين تشغيل وإيقاف الموقع الجغرافي.
يمكنك تعيين أذونات للسماح للتطبيقات الفردية أو منعها من معرفة موقعك.
ثانياً: أوقف المزامنة
هناك الكثير من عمليات المزامنة المستمرة في ويندوز 10. إذا قمت بتسجيل الدخول باستخدام حساب مايكروسوفت Microsoft ، فقد تتم مزامنة الإعدادات الخاصة بك – بما في ذلك كلمات المرور – عبر الأجهزة الأخرى التي تقوم بتسجيل الدخول إليها باستخدام نفس الحساب. إذا قمت بإيقاف تشغيل المزامنة ، فلن تتم مزامنة الإعدادات وكلمات المرور الخاصة بك عبر الأجهزة الأخرى عند تسجيل الدخول باستخدام حساب مايكروسوفت الخاص بك، لذلك ستحتاج إلى القيام بإدخال كلمات المرور يدويًا.
لإيقاف تشغيل المزامنة، انتقل إلى الإعدادات Settings > الحسابات Accounts > مزامنة إعداداتك Sync your settings. يمكنك إما إيقاف تشغيل كل عمليات المزامنة مرة واحدة ، أو يمكنك إيقاف إعدادات المزامنة الفردية.
اقرأ أيضاً: أهم الميزات الجديدة التي تضمنها تحديث ويندوز 10 الأخير
ثالثاً: استخدم حساب محلي
إذا قمت بتعطيل المزامنة عبر أجهزتك، فليس هناك سبب كبير لاستخدام حساب مايكروسوفت الخاص بك لتسجيل الدخول إلى جهاز الكمبيوتر الخاص بك. يمكنك استخدام حساب محلي بدلاً من ذلك لا يتطلب بريدًا إلكترونيًا، والذي سيمنع مايكروسوفت من جمع معلومات عنك.
باستخدام حساب محلي، يمكنك إنشاء اسم مستخدم وكلمة مرور لجهاز الكمبيوتر الخاص بك وهذا كل شيء.
(ستظل بحاجة إلى حساب Microsoft لشراء تطبيقات من متجر ويندوز Windows Store وإذا كنت ترغب في مزامنة الملفات مع خدمات مايكروسوفت مثل OneDrive و OneNote و Office 365.)
لإنشاء حساب محلي، انتقل إلى الإعدادات Settings > الحسابات Accounts > معلوماتك Your info ، وانقر على تسجيل الدخول باستخدام حساب محلي بدلاً من ذلك Sign in with a local account instead واتبع التعليمات لإنشاء اسم مستخدم وكلمة مرور وتلميح كلمة مرور.
اقرأ أيضاً: طريقة إدارة إذونات التطبيق في ويندوز 10
رابعاً: حماية شاشة التأمين الخاصة بالنظام:
شاشة التأمين هي أول ما يراه أي شخص عند فتح الجهاز، ويمكن أن تحتوي هذه الشاشة على الكثير من المعلومات التي قد لا ترغب أن يصل إليها الغرباء.
إليك ثلاثة أشياء تحتاج إلى القيام بها لتأمين شاشات القفل وتسجيل الدخول:
1- تأكد من عدم ظهور الإشعارات على شاشة التأمين انتقل إلى الإعدادات Settings > النظام System > الإعلامات والإجراءات Notifications & actions، ثم أوقف خيار تشغيل إظهار الإعلامات على شاشة التأمين Show notifications on the lock screen. الجانب السلبي لإيقاف تشغيل هذه الميزة، بطبيعة الحال، هو أنك لن تتمكن من رؤية أية إشعارات حتى يتم إلغاء قفل جهازك.
2- قم بإيقاف Cortana على شاشة التأمين من خلال فتح Cortana والانتقال إلى:
Settings > Cortana> Talk to Cortana
وقم بإيقاف ميزة :
Use Cortana even when my device locked
الجانب السلبي لإيقاف تشغيل هذه الميزة هو أنك لن تتمكن من استخدام Cortana أثناء قفل جهازك. يمكنك أيضًا تحديد نطاقها على شاشة التأمين (بدلاً من إيقافها تمامًا) عن طريق إلغاء تحديد المربع الخاص بـ
Let Cortana access my calendar, email, messages and Power BI when my device is locked
وبهذه الطريقة ، سيظل بإمكانك مطالبة Cortana بالإجابة على الأسئلة التي لا تكشف عن أي معلومات شخصية أثناء قفل جهازك.
3- إخفاء عنوان بريدك الإلكتروني في شاشة تسجيل الدخول بالانتقال إلى الإعدادات Settings > الحسابات Accounts > خيارات تسجيل الدخول Sign-in options والتأكد من إيقاف عرض تفاصيل الحساب Show account details (e.g. email address) on sign-in screen. لا يوجد أي جانب سلبي لإيقاف تشغيل هذه الميزة، إلا إذا كنت ترغب حقًا في رؤية عنوان بريدك الإلكتروني.
خامساً: قم بإيقاف تشغيل معرّف الإعلانات advertising ID الخاص بك
يحتوي كل حساب لدى Microsoft على معرّف إعلان فريد يتيح للشركة جمع معلومات عنك وتقديم تجربة إعلانية مخصصة عبر أنظمة أساسية مختلفة. إذا قمت بتسجيل الدخول إلى Windows 10 باستخدام حساب مايكروسوفت، فإن تلك الإعلانات المخصصة ستتبعك على جهاز الكمبيوتر الخاص بك – ستراها في التطبيقات وربما في نظام التشغيل نفسه (في قائمة ابدأ ، على سبيل المثال).
لإيقاف تشغيل هذه الإعلانات في نظام التشغيل Windows 10 ، انتقل إلى الإعدادات Settings > الخصوصية Privacy> عام General وبدّل إيقاف تشغيل السماح للتطبيقات باستخدام معرّف الإعلانات لجعل الإعلانات أكثر إثارة بالنسبة إليك استنادًا إلى استخدامك للتطبيق Let apps use advertising ID to make ads more interesting to you based on your app usage.. ستظل تشاهد الإعلانات ، ولكن لن يتم تخصيصها إلى أذواقك وتفضيلاتك.
سيؤدي إيقاف تشغيل هذه الميزة إلى منع ظهور الإعلانات المخصصة في تجربة Windows 10 ، ولكنه لن يمنعك من مشاهدة الإعلانات المخصصة عند استخدام حساب Microsoft الخاص بك على الأنظمة الأساسية الأخرى. للتخلص من الإعلانات على الأنظمة الأساسية الأخرى ، كما هو الحال في المتصفحات، انتقل إلى صفحة تعطيل الإعلانات من Microsoft.
أخيرًا ، يمكنك زيارة لوحة معلومات الخصوصية في حسابك في مايكروسوفت لمعرفة المعلومات التي يتم تخزينها سحابياً عنك، بما في ذلك سجل التصفح والبحث في Microsoft Edge وبيانات الموقع.
إقرأ أيضاً: إعادة ضبط متصفح إيدج في ويندوز 10
مدرسة زاد
زاهر هاشم