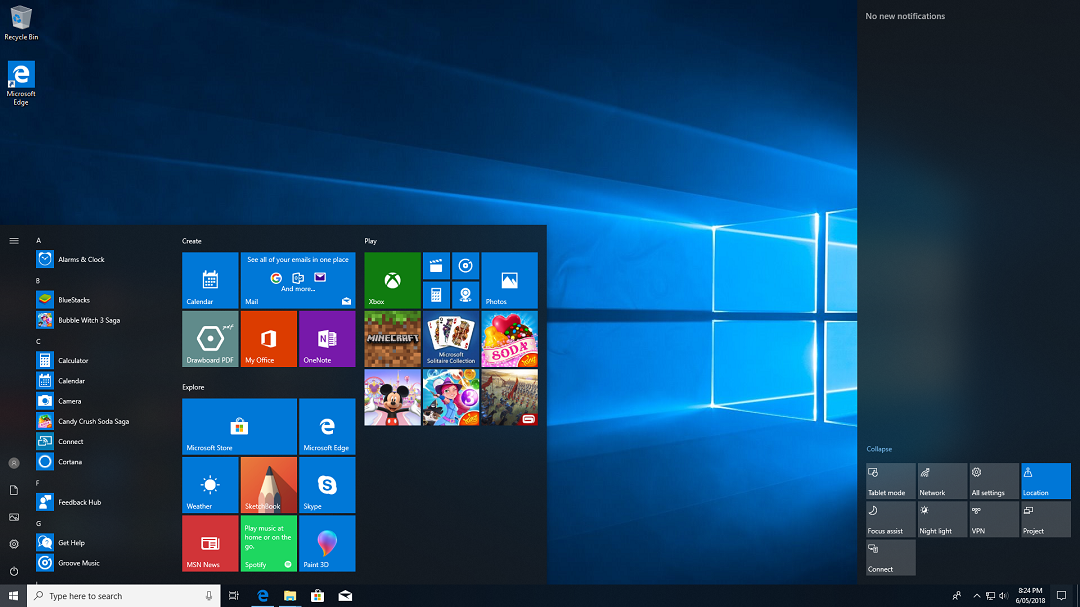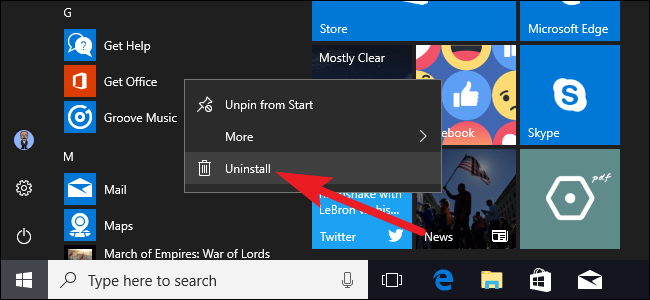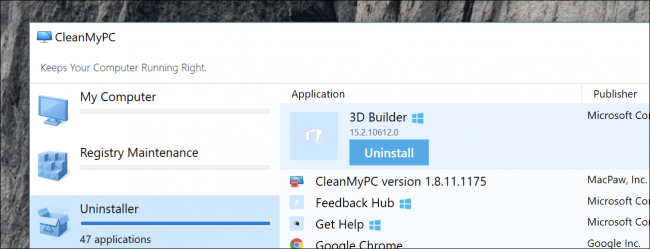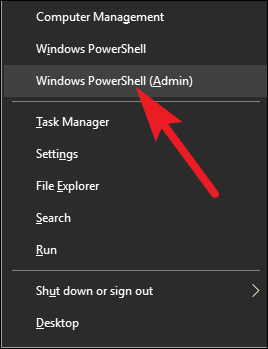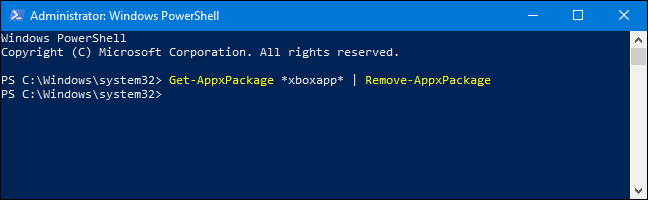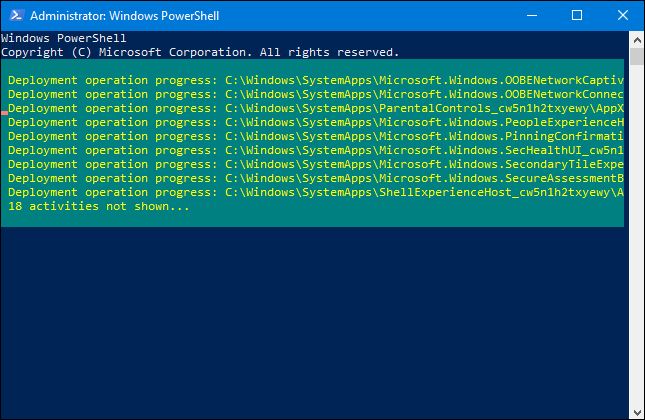يتضمن نظام Windows 10 مجموعة متنوعة من التطبيقات المدمجة العامة، ولا توجد طريقة سهلة لإخفائها من عرض “جميع التطبيقات” (All Apps) في قائمة “ابدأ” (Start) الجديدة. يمكنك إلغاء تثبيتها ، ولكن لا تسمح لك مايكروسوفت بإزالتها بسهولة بالطريقة المعتادة.
قبل البدء، يجب أن نقول إننا لا نوصي حقاً بإلغاء تثبيت التطبيقات العامة المدمجة. تشغل هذه التطبيقات مساحة صغيرة جداً على جهازك، لذا من الأفضل تجاهلها فقط إذا كنت لا تريد استخدامها. يجب أيضاً أن تدرك أنه من المرجح أن تحديثات Windows (خاصةً التحديثات الرئيسية) ستعيد تثبيت هذه التطبيقات على أية حال. ولكن إذا كنت تريد حقا إلغاء تثبيتها، يمكنك ذلك. وإذا سبق لك إلغاء تثبيت التطبيقات المدمجة، فيمكنك استعادتها جميعاً باستخدام أمر واحد.
اقرأ أيضاً:أهم الميزات الجديدة التي تضمنها تحديث ويندوز 10 الأخير
إلغاء تثبيت التطبيقات بشكل عام
يمكنك إلغاء تثبيت بعض التطبيقات بالطريقة العادية، ما عليك سوى النقر بزر الماوس الأيمن على أحد التطبيقات من القائمة “ابدأ” ثم تحديد خيار إلغاء التثبيت Uninstall . (على شاشة اللمس، اضغط باستمرار على التطبيق بدلاً من النقر بزر الماوس الأيمن.)
يعمل هذا الإجراء على تطبيقات مثل:
Get Office-Get Skype-Get Started-Microsoft Solitaire Collection-Money-News-Phone Companion- Sports apps
يمكنك أيضاً إزالة التطبيقات التي ثبتها الشركة المصنعة للكمبيوتر الشخصي باستخدام هذه الطريقة، حتى أنه يعمل مع التطبيقات التي يتم تنزيلها تلقائياً بواسطة Windows 10 ، مثل Candy Crush و FarmVille و TripAdvisor و Netflix و Pandora.
ومع ذلك ، لا يمكنك إزالة معظم تطبيقات Windows 10 الأخرى المدمجة بهذه الطريقة.
اقرأ أيضاً: طريقة تثبيت تحديث نظام ويندوز 10 الأخير يدوياً
إلغاء تثبيت التطبيقات المدمجة باستخدام تطبيق CleanMyPC
إذا استمريت في القراءة، فلدينا إرشادات حول كيفية إزالة تثبيت هذه التطبيقات المدمجة باستخدام سطر الأوامر، ولكن إذا لم يناسبك هذا النمط من العمل، فيمكنك دائماً استخدام أداة إلغاء التثبيت CleanMyPC لإزالتها بكل بساطة.
ما عليك سوى تنزيل الأداة وتثبيتها، والانتقال إلى علامة التبويب Uninstaller على اليسار، والعثور على التطبيقات على اليمين، والنقر على إلغاء التثبيت Uninstall . هذا كل ما في الأمر، لاحظ أن بعض ميزات CleanMyPC ليست مجانية، ولكن هناك نسخة تجريبية مجانية، ولها برنامج إزالة تثبيت قوي جداً تزيل أشياء إضافية.
استخدم PowerShell لإلغاء تثبيت التطبيقات المدمجة
يمكنك إلغاء تثبيت معظم التطبيقات المدمجة – حتى تلك التي لا تقدم عادة خيار “إزالة التثبيت” – باستخدام PowerShell cmdlet. ومع ذلك، لاحظ أن هذه الخدعة لن تسمح لك بإزالة بعض التطبيقات المدمجة الأكثر أهمية، مثل Cortana و Microsoft Edge. إذا حاولت ، سترى رسالة خطأ تفيد بأنه لا يمكن إزالتها.
أولاً، افتح PowerShell كمسؤول. انقر على Windows + X ، ثم اختر خيار “Windows PowerShell (Admin)” من القائمة.
ملاحظة: إذا لم تكن قد قمت بتثبيت تحديث Windows 10 منذ تحديث Spring، 2017 حتى الآن ، فقد تلاحظ ظهور Command Prompt في قائمة Power User بدلاً من PowerShell. في هذه الحالة ، اضغط على ابدأ ، واكتب “PowerShell” في مربع البحث ، وانقر بزر الماوس الأيمن على نتيجة PowerShell ، ثم حدد الخيار “Run as administrator”.
في موجه PowerShell ، قم بنسخ واحد أو أكثر من الأوامر التالية – الضغط على Enter بعد كل أمر – لإزالة التطبيقات التي لا تريدها على نظام Windows 10 الخاص بك:
إلغاء تثبيت 3D Builder:
Get-AppxPackage *3dbuilder* | Remove-AppxPackage
إلغاء تثبيت Alarms and Clock:
Get-AppxPackage *windowsalarms* | Remove-AppxPackage
إلغاء تثبيت Calculator:
Get-AppxPackage *windowscalculator* | Remove-AppxPackage
إلغاء تثبيت Calendar and Mail:
Get-AppxPackage *windowscommunicationsapps* | Remove-AppxPackage
إلغاء تثبيت Camera:
Get-AppxPackage *windowscamera* | Remove-AppxPackage
إلغاء تثبيت Contact Support:
لا يمكن إلغاء تثبيت هذا التطبيق.
إلغاء تثبيت Cortana:
لا يمكن إلغاء تثبيت هذا التطبيق.
إلغاء تثبيت Get Office:
Get-AppxPackage *officehub* | Remove-AppxPackage
إلغاء تثبيت Get Skype:
Get-AppxPackage *skypeapp* | Remove-AppxPackage
إلغاء تثبيت Get Started:
Get-AppxPackage *getstarted* | Remove-AppxPackage
إلغاء تثبيت Groove Music:
Get-AppxPackage *zunemusic* | Remove-AppxPackage
إلغاء تثبيت Maps:
Get-AppxPackage *windowsmaps* | Remove-AppxPackage
إلغاء تثبيت Microsoft Edge:
لا يمكن إلغاء تثبيت هذا التطبيق.
إلغاء تثبيت Microsoft Solitaire Collection:
Get-AppxPackage *solitairecollection* | Remove-AppxPackage
إلغاء تثبيت Money:
Get-AppxPackage *bingfinance* | Remove-AppxPackage
إلغاء تثبيت Movies & TV:
Get-AppxPackage *zunevideo* | Remove-AppxPackage
إلغاء تثبيت News:
Get-AppxPackage *bingnews* | Remove-AppxPackage
إلغاء تثبيت OneNote:
Get-AppxPackage *onenote* | Remove-AppxPackage
إلغاء تثبيت People:
Get-AppxPackage *people* | Remove-AppxPackage
إلغاء تثبيت Phone Companion:
Get-AppxPackage *windowsphone* | Remove-AppxPackage
إلغاء تثبيت Photos:
Get-AppxPackage *photos* | Remove-AppxPackage
إلغاء تثبيت Store:
Get-AppxPackage *windowsstore* | Remove-AppxPackage
إلغاء تثبيت Sports:
Get-AppxPackage *bingsports* | Remove-AppxPackage
إلغاء تثبيت Voice Recorder:
Get-AppxPackage *soundrecorder* | Remove-AppxPackage
إلغاء تثبيت Weather:
Get-AppxPackage *bingweather* | Remove-AppxPackage
إلغاء تثبيت Windows Feedback:
لا يمكن إلغاء تثبيت هذا التطبيق.
إلغاء تثبيت Xbox:
Get-AppxPackage *xboxapp* | Remove-AppxPackage
كيفية إعادة تثبيت جميع التطبيقات المدمجة:
إذا قررت أنك تريد إعادة التطبيقات المثبتة مسبقًا ، فيمكنك إعادة تثبيتها باستخدام سطر واحد من رمز PowerShell. مرة أخرى ، افتح نافذة PowerShell كمسؤول. انسخ السطر التالي والصقه في موجه PowerShell ، ثم اضغط على Enter:
Get-AppxPackage -AllUsers | Foreach {Add-AppxPackage -DisableDevelopmentMode -Register "$ ($ _. InstallLocation) \ AppXManifest.xml"}
يخبر هذا الأمر نظام ويندوز لتثبيت هذه التطبيقات الافتراضية مرة أخرى، قم بإعادة تشغيل جهاز الكمبيوتر الخاص بك ، ثم قم بفحص قائمة Start (ابدأ) – سيكون لديك كل هذه التطبيقات الافتراضية مرة أخرى.
اقرأ أيضاً: طريقة البحث عن الملفات المكررة في نظام ويندوز
مدرسة زاد
زاهر هاشم