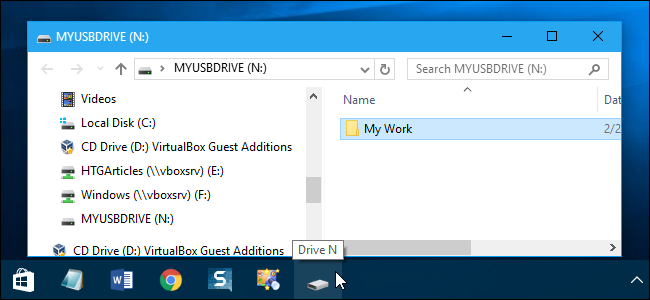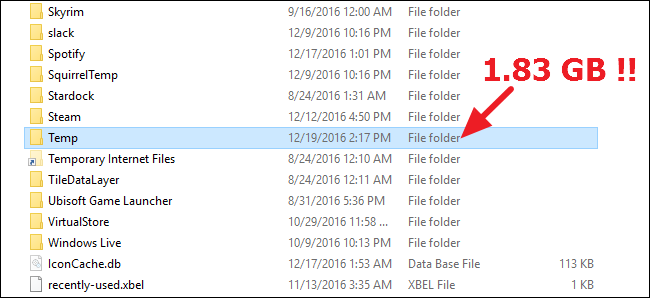هل تمتلك قرص خارجي متصل بجهاز الكمبيوتر وتريد الوصول إليه بشكل سريع من خلال شريط المهام؟
إليك هنا طريقة تثبيت أيقونة القرص الخارجي على شريط المهام.
سنعرض هنا طريقة العمل في نظام ويندوز 10 لكن الأمر هو ذاته في نظام ويندوز 8 وويندوز 10
قد تعتقد بداية أنه يمكنك فقط سحب أيقونة القرص القابل للإزالة إلى شريط المهام، حسناً هذا ممكن لكن هذا سيقوم بإنشاء اختصار للقرص الخارجي ضمن مجموعة File Explorer فقط.
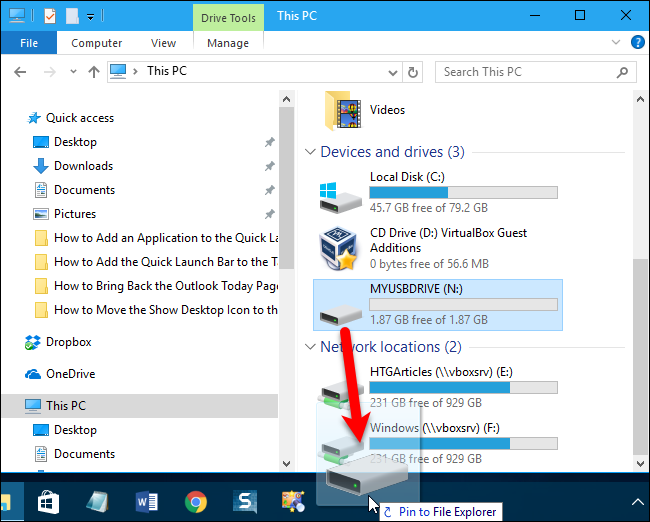
الآن إذا نقرت بالزر الأيمن على File Explorer ستجد رمز القرص الخارجي مثبتاً ضمن هذه القائمة:
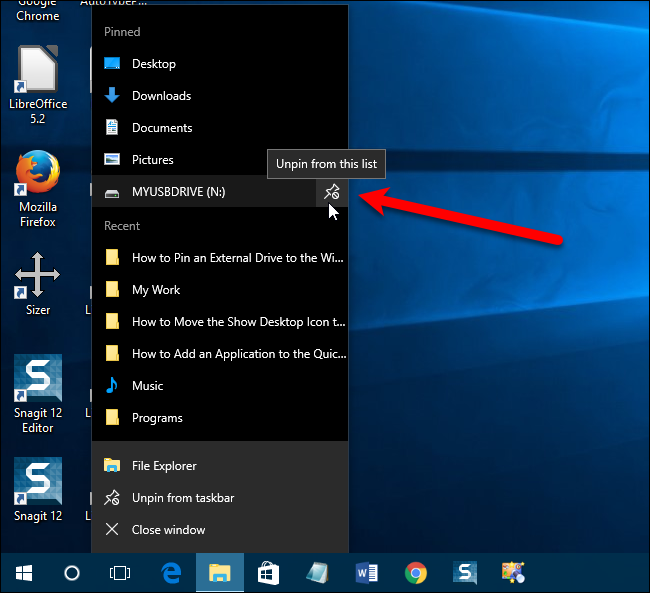
قد يكون ذلك كافياً بالنسبة لك، لكننا سنجعل الأمر أكثر بساطة من خلال إتاحة الوصول إلى القرص الخارجي القابل للإزالة بنقرة وحدة فقط على أيقونة في شريط المهام.
قبل البدء عليك إعطاء حرف مخصص للقرص القابل للإزالة، بما أننا سنضيف أيقونة لقرص خاص على شريط المهام فيجب أن يبقى الحرف المخصص لهذا القرص ثابتاً. راجع الدرس التالي:
طريقة ربط قرص قابل للإزالة بحرف خاص في ويندوز
– بعد أن تتأكد من إكمال الخطوات في الدرس السابق وتقوم بإسناد حرف مخصص إلى القرص القابل للإزالة، إذهب إلى سطح المكتب وقم بإنشاء مستند نصي بالنقر بالزر الأيمن واختيار الأمر “جديد – مستند نصي”
New > Text Document
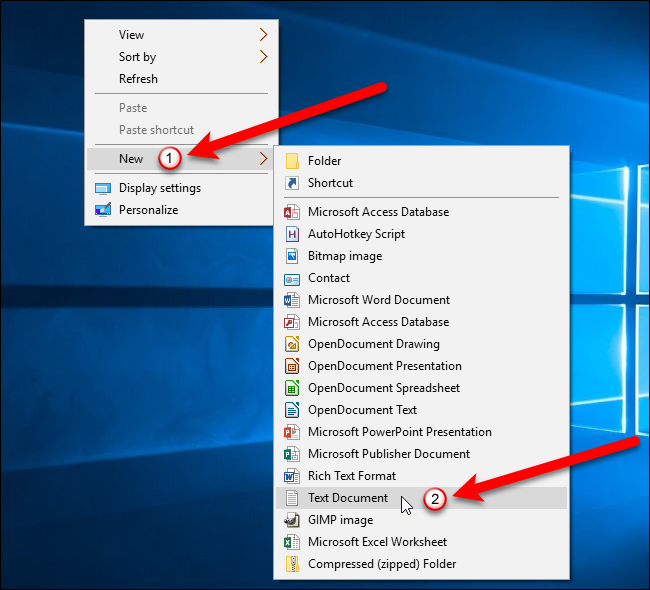
– امنح المستند النصي الاسم الذي تريده، واستبدل اللاحقة txt باللاحقة exe
مثلاً اختر الاسم Drive N.exe واضغط Enter
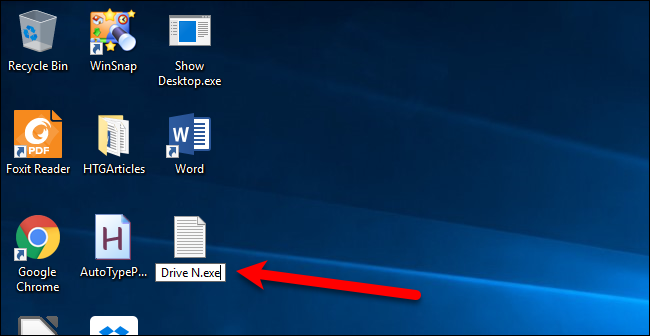
– ستظهر رسالة تحذير، لا بأس تابع بالنقر على Yes
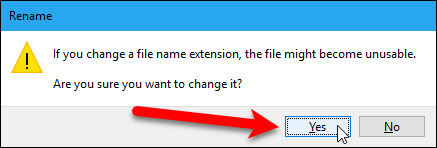
– انقر بالزر الأيمن على الملف الجديد واختر الأمر “Pin to taskbar” من النافذة المنبثقة.
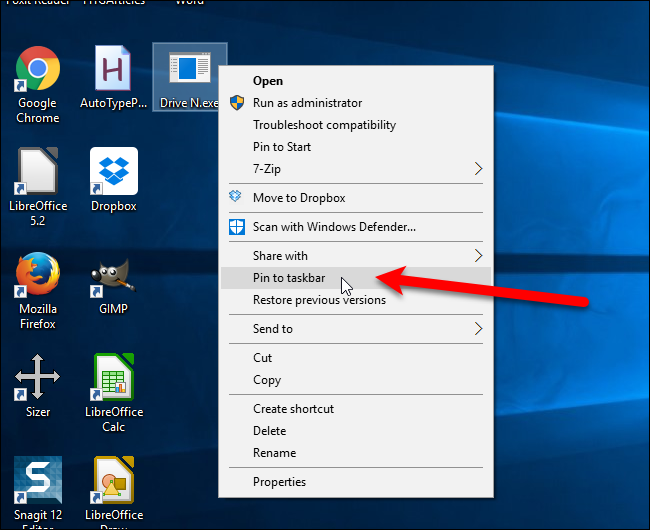
– لقد قمنا الآن بتثبيت الملف على شريط المهام، وسنقوم بعد ذلك بإسناد هذا الملف التنفيذي للقيام بعملية فتح محرك القرص القابل للإزالة.
– انقر بالز الأيمن على أيقونة الملف في شريط المهام ثم انقر مجدداً بالزر الايمن على رمز المف ضمن القائمة واختر الأمر “خصائص” (Properties) من القائمة الثانية كما في الصورة.
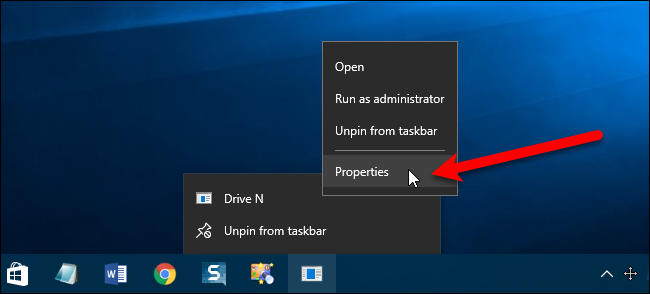
– في نافذة الخصائص قم بتغيير الهدف “Target” إلى الحرف الخاص بمحرك الأقراص الخارجي (في مثالنا N)، قم كذلك بتغير قيمة Start in إلى نفس القيمة السابقة.
إضافة: يمكنك أيضاً الإشارة إلى مجلد داخل القرص الخارجي مثل N:\My work مثلاً بكتابة هذه القيمة في حقلي Target و Start in كما يمكنك استخدام هذه الخاصية لأي مجلد على القرص الصلب أو على أقراص خارجية فقط بكتابة المسار الصحيح ضمن الحقول السابقة
![]()
– ضمن نافذة الخصائص يمكنك اختيار أيقونة خاصة تعبر عن القرص القابل للإزالة بدل أيقونة الملف التنفيذي الافتراضية، وذلك من خلال النقر على زر Change Icon
– اختر الايقونة المناسبة وانقر على زر موافق OK
![]()
تهانينا
لقد قمت الآن بتنفيذ المهمة بنجاح لكن لن يظهر شكل الايقونة الجديد حتى تقوم بإعادة تشغيل الكمبيوتر أو إعادة تشغيل ملف Explorer.exe إذا لم تكن ترغب بإعادة تشغيل الكمبيوتر.
– يمكن إعادة تشغيل ملف Explorer.exe في ويندوز 10 وويندوز 8 من خلال إدارة المهام Task Manager واختيار الأمر Restart
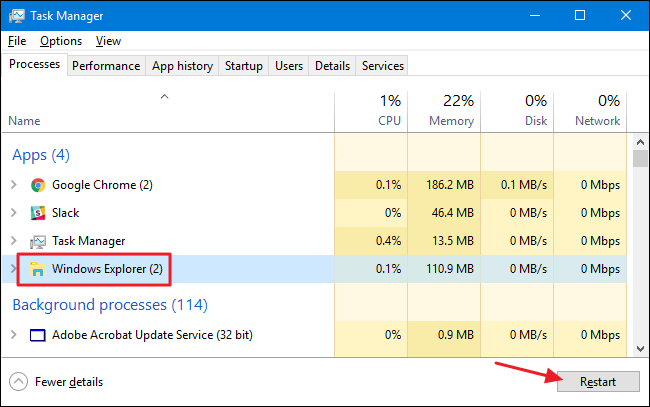
أما في ويندوز 7 فيتم من خلال إدارة المهام Task Manager إيقاف تشغيل الملف Explorer.exe ثم تشغيله مجدداً باختيار الأمر New Task
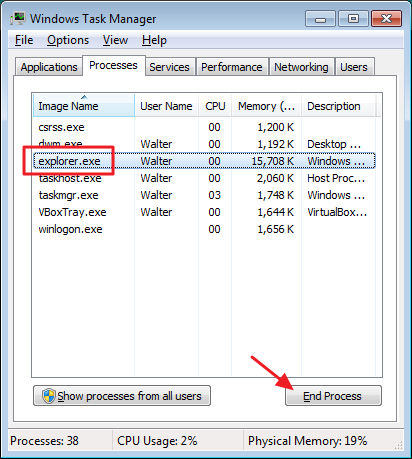
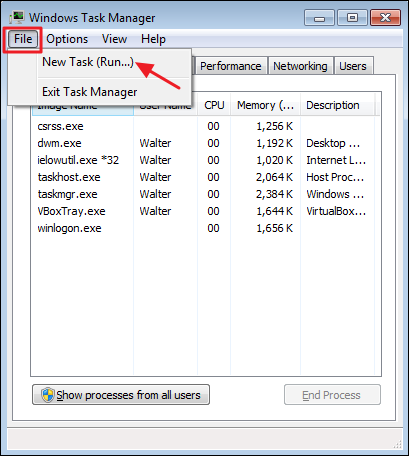
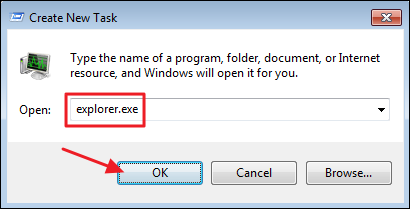
هل يستحق الأمر كل هذا العناء؟!
على الرغم من أنها طريقة طويلة وقد تبدو غير مريحة لمجرد وضع رمز للقرص الخارجي على شريط المهام، لكن باعتقادنا أن الوصول إلى مكان تخزين ملفاتك وعملك اليومي بنقرة واحدة يستحق عناء هذه الخطوات 🙂
مدرسة زاد – زاهر هاشم