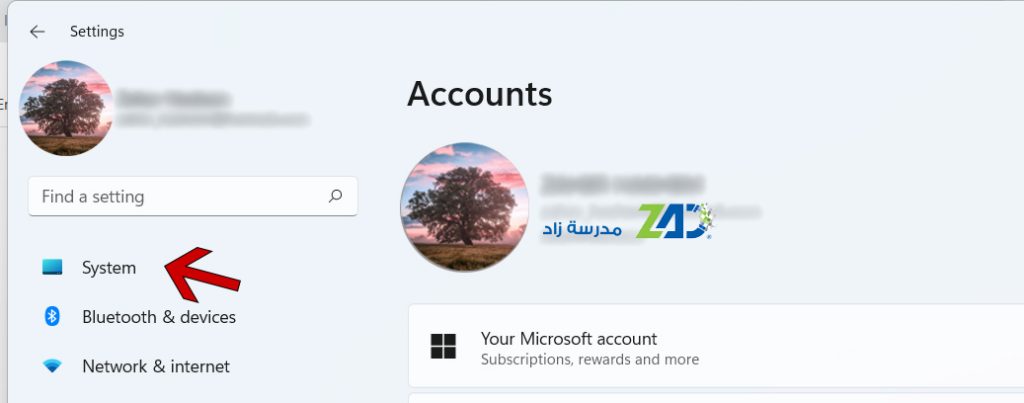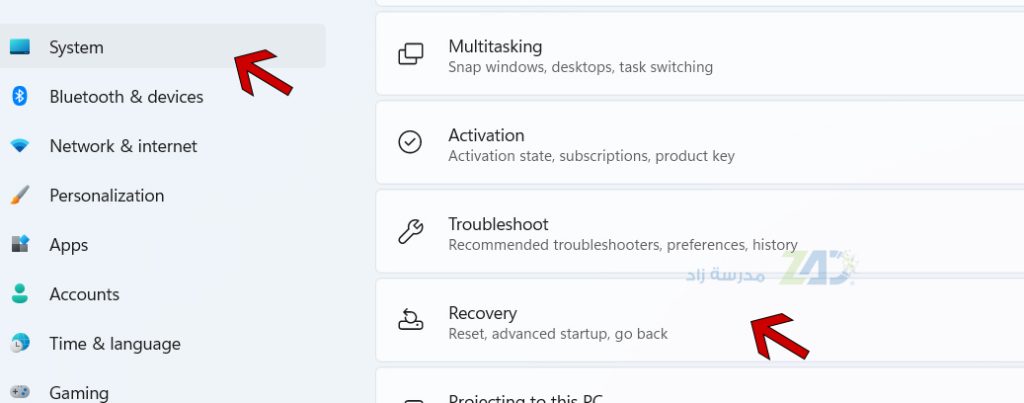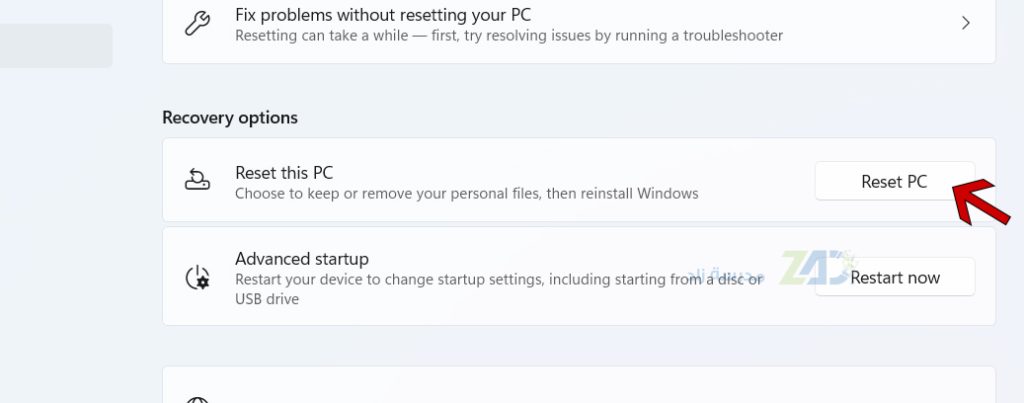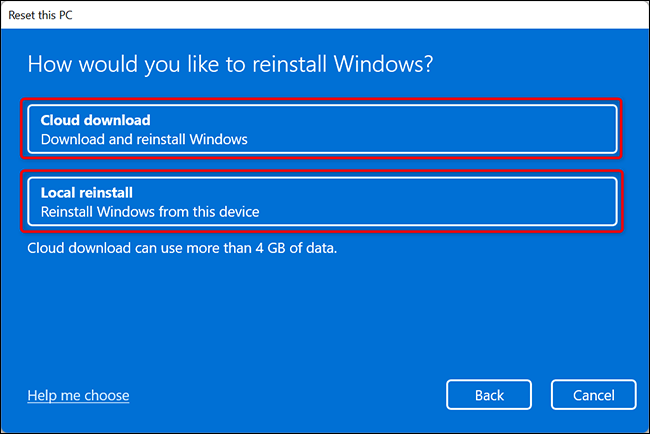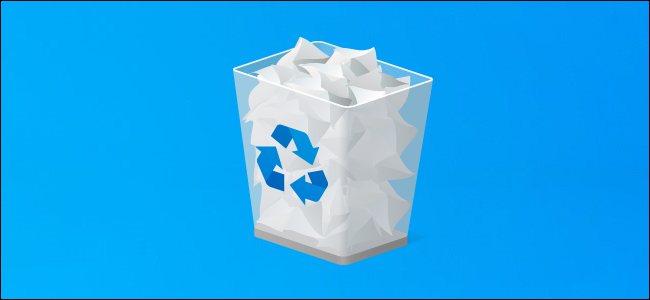ستسمح لك إعادة تعيين جهاز الكمبيوتر الذي يعمل بنظام ويندوز 11 إلى وضعية ضبط المصنع، بإصلاح بعض المشكلات أو تجهيز جهاز الكمبيوتر للبيع. يؤدي القيام بذلك إلى مسح جميع إعداداتك ويسمح لك بالبدء مرة أخرى بسجل نظيف. سنوضح لك كيفية القيام بذلك.
عند إعادة تعيين جهاز الكمبيوتر الخاص بك، يوفر ويندوز 11 خياراً إما للاحتفاظ بملفاتك الشخصية أو حذفها. ومع ذلك، فإنه يحذف جميع التطبيقات والإعدادات الخاصة بك في كلتا الحالتين.
قبل المتابعة، من الجيد إجراء نسخ احتياطي لبياناتك.
اقرأ أيضاً: طريقة إجراء النسخ الاحتياطي للبيانات الشخصية في ويندوز 10
إعادة تعيين ويندوز 11 إلى وضعية ضبط المصنع :
لبدء عملية إعادة الضبط ، افتح تطبيق “الإعدادات” (Settings) على جهاز الكمبيوتر الذي يعمل بنظام ويندوز 11. قم بذلك عن طريق الضغط على مفاتيح Windows + i في نفس الوقت.
في الإعدادات ، من الشريط الجانبي الأيسر ، حدد “النظام” (System).
من صفحة “النظام” (System) ، انقر على “الاسترداد” (Recovery).
في قائمة “الاسترداد” (Recovery)، بجوار “إعادة تعيين هذا الكمبيوتر” (Reset this PC)، انقر على “إعادة تعيين الكمبيوتر” (Reset PC).
سترى نافذة “إعادة تعيين هذا الكمبيوتر”. في هذه النافذة، اختر أحد الخيارين التاليين:
الاحتفاظ بملفاتي: (Keep My Files): حدد هذا الخيار لحذف التطبيقات والإعدادات الخاصة بك مع الاحتفاظ بملفاتك الشخصية.
إزالة كل شيء: (Remove Everything) : حدد هذا الخيار لإزالة التطبيقات والإعدادات وحتى الملفات الشخصية. يجب عليك بالتأكيد اختيار هذا إذا كنت تبيع أو تتخلى عن جهازك.
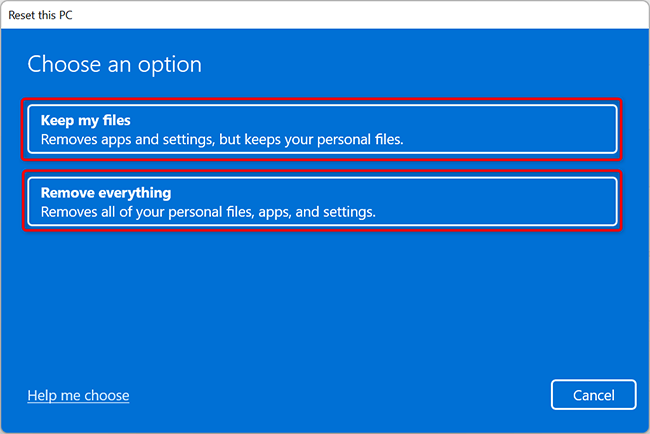
ستظهر شاشة “كيف تريد إعادة تثبيت Windows”. إذا كنت ترغب في إعادة تثبيت Windows 11 من السحاب، فحدد خيار “Cloud Download”. لإعادة تثبيت Windows 11 محلياً ، حدد خيار “Local Reinstall”.
عندما تتم إعادة تعيين جهاز الكمبيوتر الخاص بك بالكامل، تكون جاهزاً لتهيئته من البداية. إذا كنت تقوم بإعادة التعيين لحل مشكلة ما، فكن حذراً بشأن ما تقوم بتثبيته وكيفية تخصيص ويندوز، أو قد تضطر إلى إعادة تعيينه مرة أخرى!
اقرأ أيضاً: طريقة معرفة البرامج التي تستهلك ذاكرة الوصول العشوائي في ويندوز
مدرسة زاد