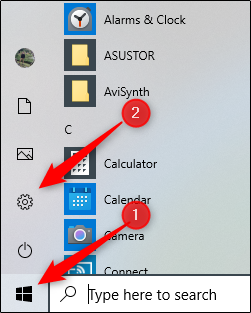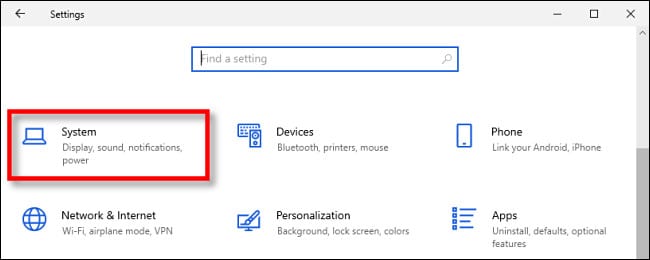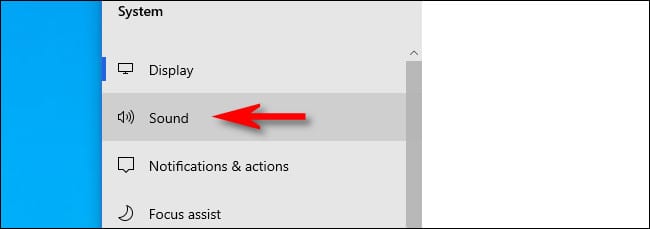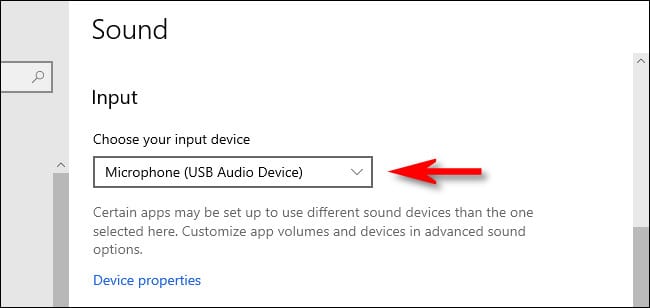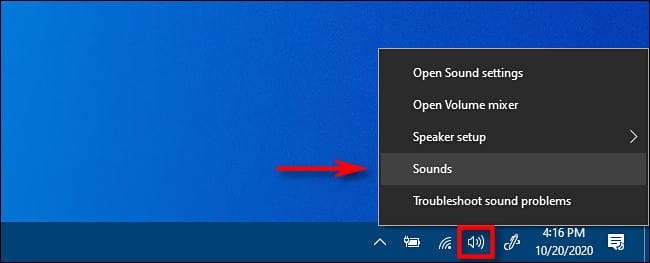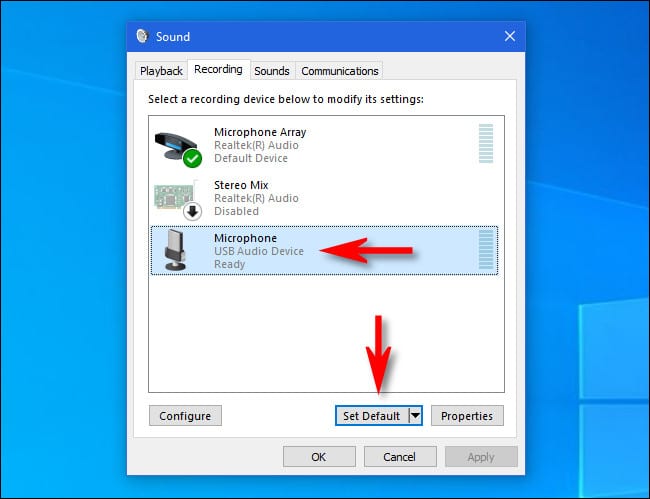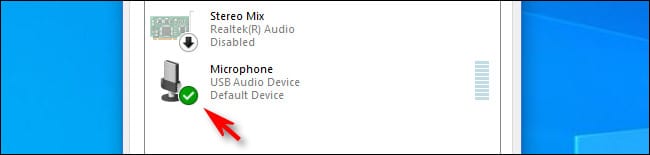يحتاج مستخدمو ويندوز 10 هذه الأيام غالباً إلى التوفيق بين العديد من الميكروفونات – قد يكون هناك ميكروفون مدمج في جهاز كمبيوتر وآخر على كاميرا ويب وسماعة رأس وربما ميكروفون إذاعي. مع وجود الكثير للاختيار من بينها، إليك كيفية اختيار الميكروفون الافتراضي الذي يجب استخدامه.
قبل أن نبدأ، تجدر الإشارة إلى أنه في بعض التطبيقات (مثل Zoom ، على سبيل المثال) تمكنك من تحديد جهاز الميكروفون داخل التطبيق، وسيعمل هذا الخيار بشكل مستقل عن إعدادات صوت نظام ويندوز.
يمكنك أيضاً تعيين الميكروفون الذي ترغب في استخدامه على أساس كل تطبيق على حدة باستخدام قائمة مخفية في الإعدادات. ولكن إذا كنت ترغب في تعيين الميكروفون الافتراضي على مستوى النظام، فاتبع الخطوات أدناه. عندئذ فكل تطبيق يستخدم الميكروفون الافتراضي – وهذا هو الخيار الافتراضي لمعظم التطبيقات – سيستخدمه.
اقرأ أيضاً: طريقة كتم صوت الميكروفون خلال اجتماعات ZOOM
كيفية اختيار الميكروفون الافتراضي باستخدام الإعدادات
يمكنك بسهولة تحديد الميكروفون الافتراضي في الإعدادات. أولاً ، افتح “الإعدادات” (Settings) بالنقر فوق قائمة “ابدأ” (Start) وتحديد رمز الترس على اليسار. يمكنك أيضاً الضغط على Windows + i لفتحه بسرعة.
في نافذة “الإعدادات” (Settings) ، انقر على “النظام” (System).
في شاشة “النظام” (System) ، انقر فوق “الصوت” (Sound) من قائمة الشريط الجانبي.
بدلاً من ذلك، يمكنك أيضاً النقر بزر الماوس الأيمن فوق رمز مكبر الصوت في علبة النظام على الجانب الأيمن من شريط المهام وتحديد “فتح إعدادات الصوت” (Open Sound Settings). سيفتح ويندوز شاشة “إعدادات الصوت” (Sound Settings).
قم بالتمرير لأسفل إلى قسم “إدخال” (Input) في شاشة “الصوت” (Sound). في القائمة المنسدلة بعنوان “اختر جهاز الإدخال” (Choose your input device) ، حدد الميكروفون الذي ترغب في استخدامه كجهاز افتراضي.
بمجرد تحديد جهاز من القائمة المنسدلة ، سيستخدم ويندوز هذا الجهاز كخيار افتراضي. بعد ذلك ، أغلق “الإعدادات” (Settings)، وسيكون كل شيء على مايرام!
اقرأ أيضاً: طريقة إلغاء تثبيت التطبيقات المدمجة في نظام ويندوز 10وإعادة تثبيتها مجدداً
باستخدام لوحة التحكم Control Panel
يمكنك أيضاً ضبط الميكروفون الافتراضي باستخدام لوحة التحكم الكلاسيكية. يمكنك الوصول إليه باستخدام رمز مكبر الصوت في علبة النظام، والموجودة على الجانب الآخر من شريط المهام مقابل قائمة “ابدأ” (Start).
انقر بزر الماوس الأيمن فوق رمز مكبر الصوت في علبة النظام وحدد “الأصوات” (Sounds) من القائمة المنبثقة.
في نافذة “الصوت” (Sound) التي تظهر، انقر فوق علامة التبويب “التسجيل” (Recording).
بعد ذلك، سترى قائمة بأجهزة التسجيل التي يتعرف عليها نظامك، والتي تتضمن الميكروفونات. حدد الميكروفون الذي ترغب في استخدامه افتراضياً من القائمة وانقر على الزر “تعيين كافتراضي” (Set Default).
بعد ذلك، سيكون للميكروفون الذي حددته علامة اختيار خضراء بجانبه في القائمة، توضح أنه تم تعيينه كجهاز التسجيل الافتراضي. ستتضمن القائمة أيضاً عبارة “الجهاز الافتراضي” (Default Device.).
انقر فوق “موافق” (OK)، وسيتم إغلاق نافذة “الصوت”. إذا احتجت في أي وقت إلى تغيير الجهاز المحدد كافتراضي مرة أخرى ، فما عليك سوى تحديد “الأصوات” من رمز مكبر الصوت في علبة النظام.
اقرأ أيضاً: طريقة استعادة خلفية سطح المكتب الافتراضية القديمة بعد تحديث ويندوز10
مدرسة زاد