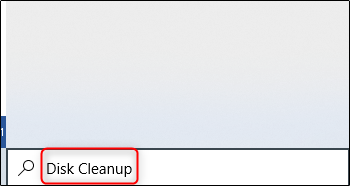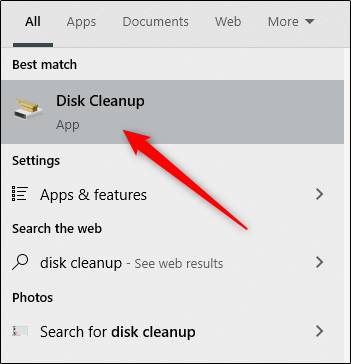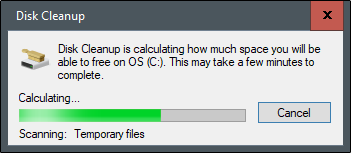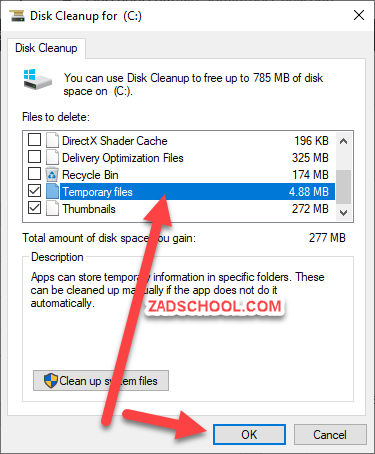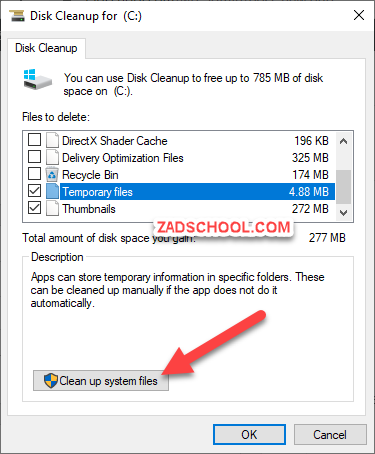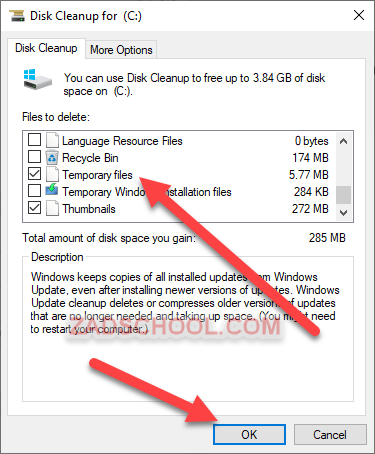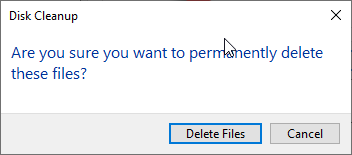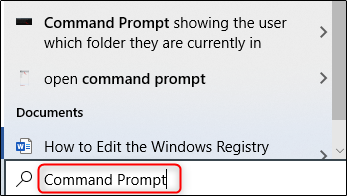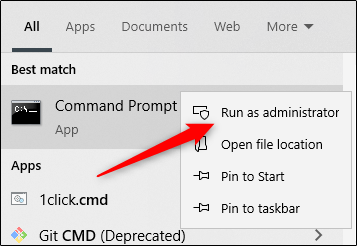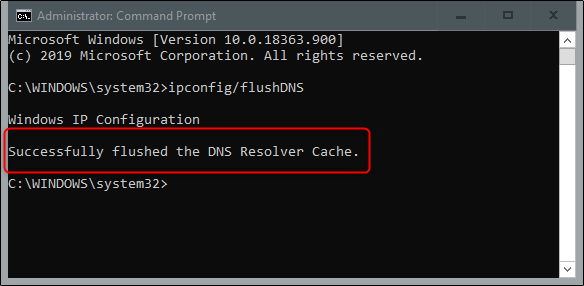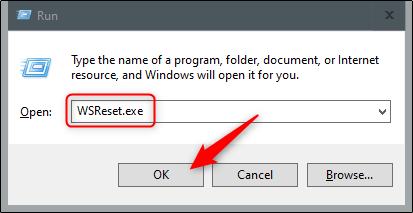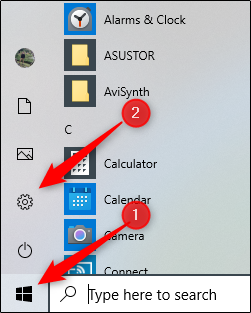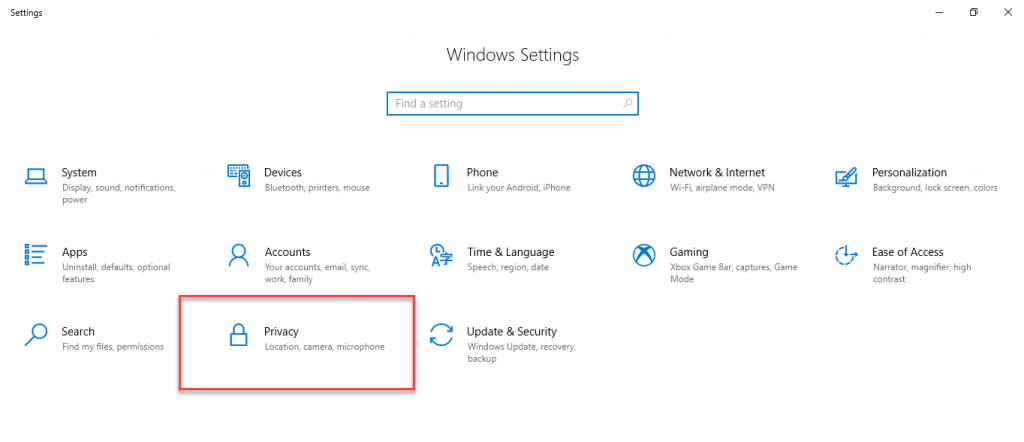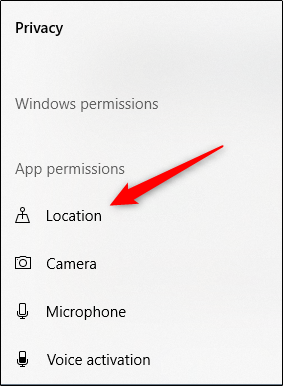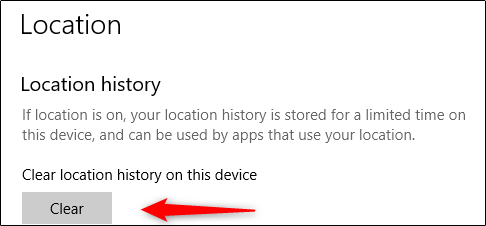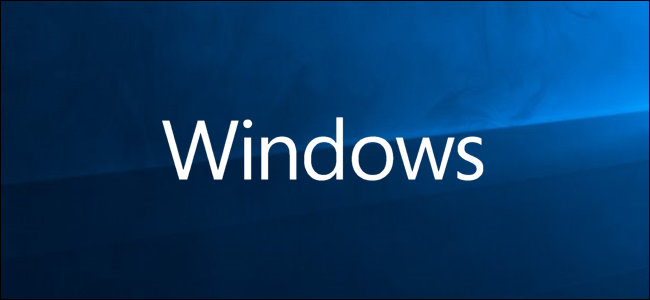كما هو الحال مع مسح ذاكرة التخزين المؤقت في متصفح الانترنت الخاص بك، يعد مسح ذاكرة التخزين المؤقت في نظام ويندوز Windows بداية جيدة لاستكشاف مشكلات النظام، وتحسين أدائه، وتحرير مساحة على القرص.
إليك كيفية مسح الملفات المؤقتة وذاكرة التخزين المؤقت في ويندوز 10.
اقرأ ايضاً: طريقة مسح ذاكره التخزين المؤقت وملفات تعريف الارتباط في متصفح كروم
مسح الملفات المؤقتة باستخدام أداة تنظيف القرص
لمسح ذاكرة تخزين الملفات المؤقتة (Temporary Files Cache)، اكتب “تنظيف القرص” (Disk Cleanup) في شريط بحث ويندوز الموجود في الركن السفلي من سطح المكتب.
حدد تطبيق “تنظيف القرص” (Disk Cleanup)، الذي سيظهر في نتائج البحث.
حدد محرك الأقراص الذي تريد تنظيفه والذي يتضمن نظام التشغيل (عادة C)، ثم حدد موافق (OK).
بمجرد تحديده، سيبدأ تنظيف القرص في حساب مقدار المساحة التي يمكنك تحريرها على محرك نظام التشغيل (C).
سيظهر الآن تنظيف القرص لنظام التشغيل (The Disk Cleanup for C).
مرر لأسفل “ضمن الملفات المطلوب حذفها” (Files to delete) وحدد المربع بجوار “الملفات المؤقتة”. (Temporary Files) .
يمكنك أيضاً اختيار حذف الملفات من مواقع أخرى، مثل “سلة المحذوفات” (Recycle Bin) أو “التنزيلات” (Downloads).
حدد موافق (OK).
إذا كنت تحتاج إلى تفريغ المزيد من المساحة، يمكنك أيضاً حذف ملفات النظام:
في “تنظيف القرص”، حدد “تنظيف ملفات النظام” (Clean Up System Files).
حدد أنواع الملفات المطلوب التخلص منها. للحصول على وصف لنوع الملف، حدده.
حدد “موافق” (OK).
سيظهر تحذير يطالبك بالتأكيد على أنك تريد حذف الملفات نهائياً. حدد “حذف الملفات” (Delete Files).
سيقوم تنظيف القرص الآن بتنظيف الملفات غير الضرورية على جهازك. قد تستغرق هذه العملية عدة دقائق.
اقرأ ايضاً: طريقة منع إفراغ سلة المحذوفات تلقائياً في ويندوز 10
مسح ذاكرة التخزين المؤقت لـ DNS
إذا كنت تريد مسح ذاكرة التخزين المؤقت لنظام أسماء النطاقات DNS في جهاز الكمبيوتر الذي يعمل بنظام ويندوز 10:
– افتح موجه الأوامر كمسؤول.
-للقيام بذلك، اكتب “موجه الأوامر” (Command Prompt) في شريط بحث ويندوز الموجود في أسفل سطح المكتب.
سيظهر تطبيق “موجه الأوامر” (Command Prompt) في نتائج البحث.
انقر بزر الماوس الأيمن عليه وحدد “تشغيل كمسؤول” (Run As Administrator) من القائمة.
بعد ذلك، قم بتشغيل الأمر التالي:
ipconfig/flushDNS
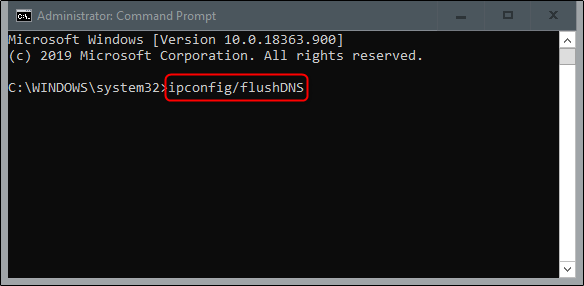 ستتلقى رسالة تخبرك بأنك قمت بمسح ذاكرة التخزين المؤقت DNS بنجاح (Successfully flushed the DNS Resolver Cache).
ستتلقى رسالة تخبرك بأنك قمت بمسح ذاكرة التخزين المؤقت DNS بنجاح (Successfully flushed the DNS Resolver Cache).
اقرأ ايضاً: طرق زيادة المساحة الحرة على القرص الصلب في ويندوز
مسح ذاكرة التخزين المؤقت لمتجر Windows
لمسح ذاكرة التخزين المؤقت لمتجر Windows ، افتح “تشغيل” (Run) بالضغط على Windows + R على لوحة المفاتيح.
ستظهر نافذة “تشغيل”.
في مربع النص بجوار “فتح” (Open)، اكتب WSReset.exe ثم انقر فوق “موافق”(OK).
بمجرد التحديد، ستظهر نافذة سوداء. لا يوجد شيء يمكنك القيام به هنا، لذا انتظر بضع لحظات أثناء مسح ذاكرة التخزين المؤقت.
بمجرد إغلاق النافذة، يتم مسح ذاكرة التخزين المؤقت، وسيتم تشغيل متجر Windows. يمكنك إغلاق تطبيق متجر Windows إذا أردت.
مسح ذاكرة التخزين المؤقت للموقع الجغرافي:
لمسح ذاكرة التخزين المؤقت للموقع الجغرافي ، انقر فوق رمز “Windows” في الزاوية السفلية من سطح المكتب لفتح قائمة البدء.
من هناك، حد أيقونة المسنن لفتح إعدادات Windows.
ستظهر نافذة “الإعدادات” (Settings).
مرر لأسفل وحدد خيار “الخصوصية” (Privacy).
ستنتقل الآن إلى مجموعة “الخصوصية” (Privacy) في الإعدادات.
حدد “الموقع” (Location) الموجود في قسم “أذونات التطبيق” (App Permissions ).
في النافذة التالية، قم بالتمرير لأسفل حتى تجد مجموعة “سجل المواقع” (Location History).
هنا، حدد “مسح” (Clear) تحت عنوان “مسح سجل المواقع على هذا الجهاز” (Clear Location History On This Device).
مدرسة زاد
زاهر هاشم