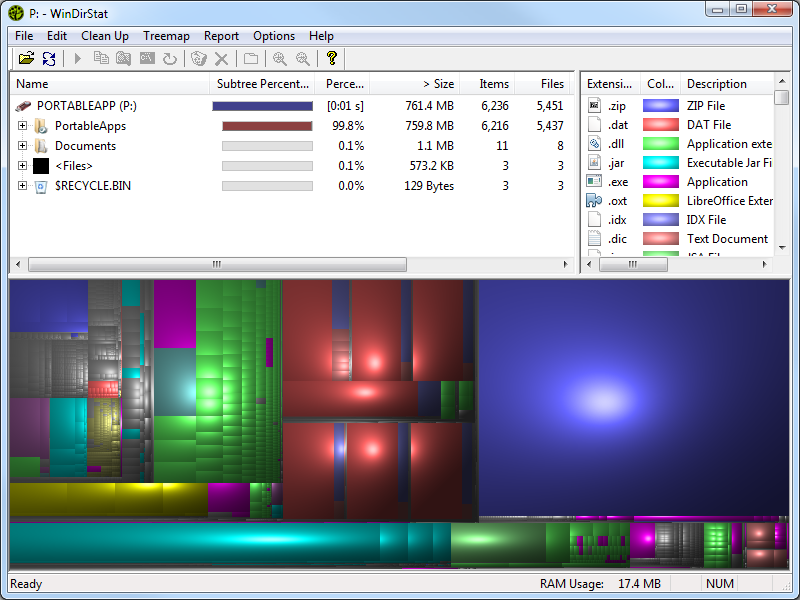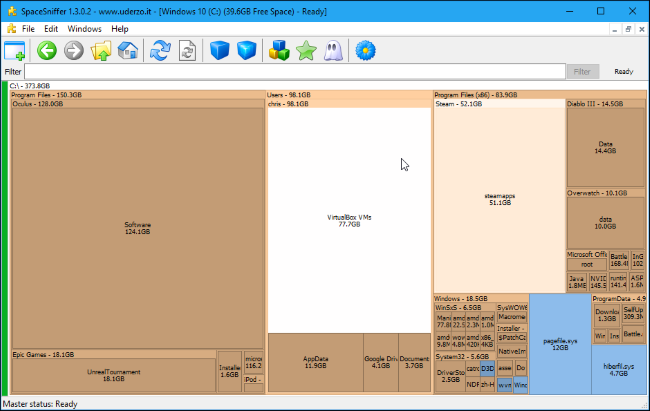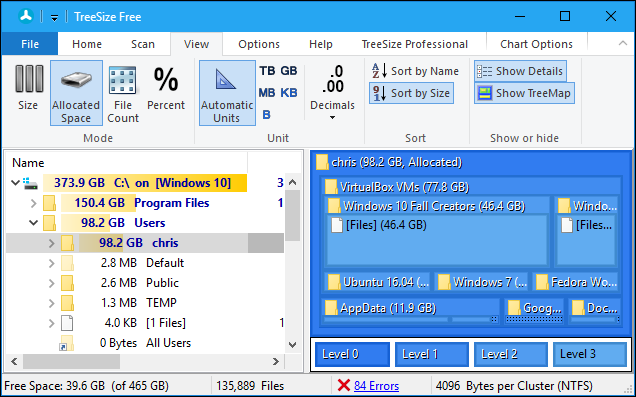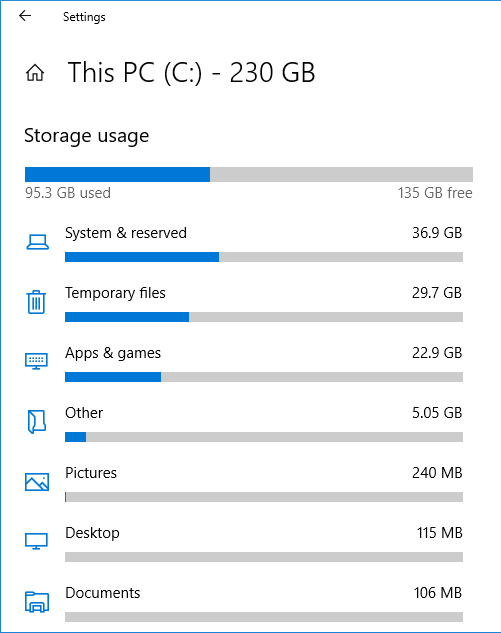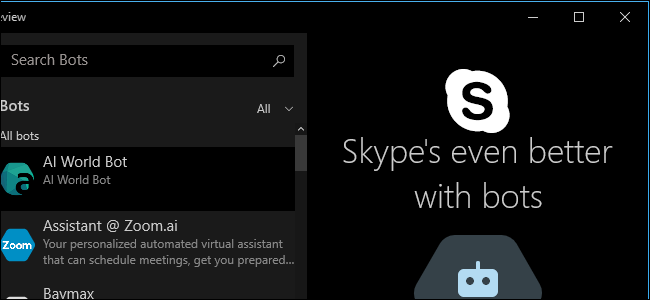عندما يقترب القرص الصلب من الامتلاء، لن تحتاج إلى البحث في مستكشف الملفات لمعرفة مالذي يستخدم المساحة الكبيرة، يمكنك استخدام أدوات تحليل مساحة القرص الصلب لمسح محرك الأقراص (أو مجلد واحد فقط) ورؤية المجلدات والملفات التي تستخدم المساحة الأكثر بالضبط . يمكنك بعد ذلك اتخاذ قرارك حول ما يجب إزالته وتوفير مساحة بسرعة.
تختلف هذه الأدوات عن تطبيقات تنظيف الأقراص ، والتي تقوم تلقائياً بإزالة الملفات المؤقتة وذاكرة التخزين المؤقت. ستعمل أدوات التحليل على فحص محرك الأقراص الخاص بك ويمنحك عرضاً أفضل للمكونات التي تستهلك المساحة، حتى تتمكن من حذف الأشياء التي لا تحتاج إليها.
إليك مجموعة من أفضل أدوات تحليل مساحة القرص الصلب
الأكثر تفضيلاً: WinDirStat
يعتبر تطبيق WinDirStat الأداة المفضلة لدينا، وربما يتضمن كل ما ستحتاجه من ميزات، تسمح لك واجهة التطبيق برؤية ماالذي يستخدم أكبر حيز من المساحة على القرص الصلب بلمحة، وعند تشغيل WinDirStat ، يمكنك إخباره بتحليل كافة محركات الأقراص المحلية، أو محرك أقراص واحد مثل محرك الأقراص C: أو مجلد محدد على جهاز الكمبيوتر الخاص بك.
بعد الانتهاء من الفحص سترى ثلاثة أجزاء:
– في الأعلى، هناك قائمة مجلدات تعرض لك المجلدات حسب استخدامها لأكبر مساحة بترتيب تنازلي.
– في الأسفل ، هناك طريقة العرض التي تعرض لك عرضاً مرمّزاً بالألوان للملفات التي تستخدم المساحة.
– على اليمين، هناك قائمة امتدادات الملفات وتعرض لك إحصائيات حول أنواع الملفات التي تستخدم المساحة الأكبر، موضحاً الألوان التي تظهر في أسفل النافذة.
على سبيل المثال ، عندما تنقر على مجلد في قائمة المجلدات، سترى محتويات هذا المجلد مظللة في الجزء الأسفل، يمكنك تمرير الماوس فوق أي كتلة في الجزء الاسفل لمشاهدة الملف الذي يمثله. يمكنك أيضاً النقر فوق لاحقة ملف في القائمة اليمنى لترى بالضبط مكان وجود ملفات من هذا النوع في العرض المرمز، انقر بزر الماوس الأيمن على مجلد في قائمة الدليل وستظهر لك خيارات لحذف هذا المجلد بسرعة أو فتحه في مستكشف ويندوز Windows Explorer.
لا يقدم WinDirStat تطبيقاً متنقلاً على موقعه على الويب، ولكن يمكنك تنزيل إصدار محمول مننه من موقع PortableApps.com إذا كنت ترغب في استخدامه معك على أجهزة الكمبيوتر المختلفة دون تثبيته.
اقرأ أيضاً: طرق زيادة المساحة الحرة على القرص الصلب في ويندوز
واجهة رسومية أفضل: SpaceSniffer
يوفر تطبيق SpaceSniffer أفضل واجهة عرض رسومية.
لا يحتوي SpaceSniffer على قائمة المجلدات المضمنة في WinDirStat. إنها طريقة عرض رسومية تعرض المجلدات والملفات فيها حسب الحجم النسبي ، مثل عرض المرمز بالألوان في القسم السفلي من واجهة WinDirStat.
ومع ذلك، بخلاف طريقة العرض المرمز بالألوان الخاصة بـ WinDirStat ، يمكنك النقر نقراً مزدوجاً فوق المجلدات الموجودة في هذه الواجهة للتدرج في المجلدات بشكل بياني.
إذا كان لديك مجموعة من الملفات تستهلك مساحة في مجلد C:\Users\Name\Videos ، فيمكنك النقر نقراً مزدوجاً على كل مجلد بدوره للتنقل ثم النقر بزر الماوس الأيمن فوق ملف أو مجلد للوصول إلى خيارات مثل الحذف والفتح.
في WinDirStat ، لا يمكنك الانتقال إلا لأسفل عبر قائمة المجلدات- وليس بشكل بياني – ويتعين عليك بدء فحص جديد لمجلد معين للحصول على عرض رسومي جديد.
يبدو WinDirStat أكثر عملية، ولكن تطبيق SpaceSniffer لديه واجهة رسومية أفضل. إذا كنت لا تهتم بقائمة المجلدات، فإن SpaceSniffer هي الأداة المناسبة لك. ويتم تشغيله كتطبيق متنقل لا يحتاج لتثبيت أيضاً.
اقرأ أيضاً: طريقة نقل مجلد الملفات المؤقتة في ويندوز إلى قرص آخر
واجهة رسومية ملساء: TreeSize Free
إذا كنت تريد شيئا أسهل من WinDirStat ، فإن تطبيق TreeSize Free هو بديل جيد. فهو يوفر لك نفس قائمة المجلدات وواجهات الترميز الملون التي تراها في WinDirStat ، ولكن ليس لديه قائمة امتدادات الملفات الموجودة هناك، كما أن مع واجهة تتضمن شريط الأدوات الخاص به أقرب إلى واجهة الإصدارات الحديثة من ويندوز من شريط أدوات WinDIrStat.
يضيف TreeSize Free أيضًا خيار تحليل متوافق مع مستكشف الملفات Explorer، بحيث يمكنك النقر بزر الماوس الأيمن فوق أي مجلد في مستكشف الملفات File Explorer و مستكشف ويندوز Windows Explorer وتحديد “TreeSize Free” لتحليل محتوياته.
لإظهار العرض المرمز بالألوان في TreeSize ، انقر فوق View ثم Show Treemap. كما هو الحال في التطبيقات الأخرى هنا، يمكنك النقر بزر الماوس الأيمن فوق الملفات أو المجلدات في التطبيق لحذفها أو فتحها.
اقرأ أيضاً : طريقة البحث عن الملفات المكررة في نظام ويندوز
في حين أن هناك تطبيقات TreeSize Personal و TreeSize Professional مدفوعة الأجر، فإن الفرق هو مجرد إضافة ميزات إضافية مثل القدرة على البحث عن ملفات مكررة، وهي أدوات أخرى لا بأس بها. يمكنك مسح وتصور مساحة القرص باستخدام الإصدار المجاني من TreeSize دون أي مشكلة.
يتوفر هذا التطبيق أيضاً كتطبيق محمول، لذا لا يلزمك تثبيته قبل تشغيله، إذا كنت تفضل ذلك.
أداة سعة التخزين المضمنة في Windows 10
يحتوي Windows 10 على أداة لعرض سعة التخزين قد تساعدك في بعض الحالات. إنها ليست أداة تحليل مساحة القرص الصلب مثل الأدوات المذكورة أعلاه، ولكنها تحتوي على بعض الميزات المشابهة.
للوصول إليها ، توجه إلى الإعدادات (Setting) ثم (System) النظام ثم التخزين (Storage) وانقر فوق أحد محركات الأقراص، سترى قائمة بالأشياء التي تستهلك مساحة على محرك الأقراص هذا ، من التطبيقات والألعاب إلى ملفات النظام ومقاطع الفيديو والصور والموسيقى. انقر فوق فئة وسيقترح ويندوز أشياء يمكنك إزالتها — على سبيل المثال، سترى قائمة بالتطبيقات المثبتة التي يمكنك فرزها حسب المساحة التي تستهلكها.
على الرغم من أن هذه الأداة ليست قوية كالأدوات المذكورة أعلاه، إلا أنه يمكن أن تكون مفيدة لفهم الاستخدام السريع للقرص وتحرير المساحة، هناك فرصة جيدة أن تصبح أكثر قوة في التحديثات المستقبلية لنظام التشغيل Windows 10 أيضاً.
اقرأ أيضاً: ارتفاع درجة حرارة جهاز الكمبيوتر – الأسباب وطرق الصيانة
مدرسة زاد
زاهر هاشم