يوفر لك برنامج “مايكروسوفت وورد” (Microsoft Word) ميزة تسمح لك البحث عن نص داخل مستند.
يمكنك أيضاً استخدام الإعدادات المتقدمة لجعل بحثك أكثر تحديداً، مثل مطابقة حالة الأحرف أو تجاهل علامات الترقيم.
إذا كنت مستخدماً متقدماً لبرنامج وورد، فمن الطبيعي أنك استخدمت هذا البحث كثيراً، إذا كنت مستجداً مع البرنامج فسوف يساعدك كثيراً على تحسين عملك.
بكل الأحوال قد يجد المستخدم المتقدم أيضاً هنا ما لم يكن يعلمه سابقاً.
إليك كيفية استخدام البحث في وورد
البحث عن نص في Word
ستحتاج إلى الوصول إلى جزء “التنقل” (Navigation). يمكنك القيام بذلك عن طريق تحديد “بحث” (Find) في مجموعة “تحرير” (Editing) في علامة التبويب “الصفحة الرئيسية” (Home).
هناك طريقة بديلة للوصول إلى هذا الجزء باستخدام مفتاح الاختصار Ctrl + F على Windows أو Command + F على Mac.
المزيد حول اختصارات وورد:
أشهر اختصارات لوحة المفاتيح للعمل مع برنامج وورد
أشهر اختصارات المفاتيح الوظيفية في وورد
مع فتح نافذة “التنقل” (Navigation) ، أدخل النص الذي تريد البحث عنه.
سيتم عرض عدد الحالات التي يظهر فيها النص في المستند.
يمكنك التنقل عبر نتائج البحث عن طريق تحديد الأسهم لأعلى ولأسفل الموجودة أسفل مربع البحث أو بالنقر مباشرة على مقتطف النتائج في جزء التنقل.
إعداد ميزات البحث المتقدم
تبدو المشكلة عند استخدام وظيفة البحث الأساسية هو أنه لا يأخذ في الاعتبار العديد من الأشياء، مثل حالة الأحرف في النص.
هذه مشكلة إذا كنت تبحث في مستند يحتوي على الكثير من المحتوى، مثل كتاب أو أطروحة.
يمكنك ضبط هذه التفاصيل من خلال الانتقال إلى مجموعة “تحرير” (Editing) في علامة التبويب “الصفحة الرئيسية” (Home) ، واختيار السهم الموجود بجوار “بحث” (Find)، واختيار “بحث متقدم” (Advanced Find) من القائمة المنسدلة.
ستظهر نافذة “بحث واستبدال” (Find and Replace). اختر “المزيد” (More).
في مجموعة “خيارات البحث” (Search Options)، حدد المربع بجوار الخيارات التي تريد تمكينها.
الآن، في المرة التالية التي تبحث فيها عن نص في Word ، سيعمل البحث مع الخيارات المتقدمة المحددة.
اقرأ أيضاً: طريقة إضافة أرقام الأسطر في مستندات Word
مدرسة زاد
زاهر هاشم









































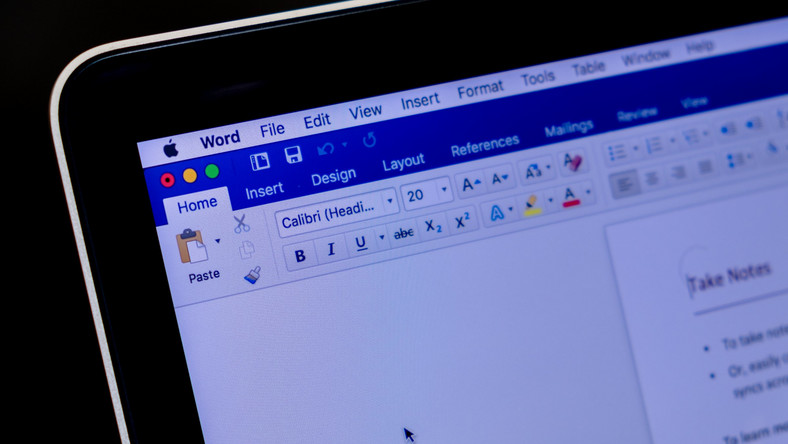


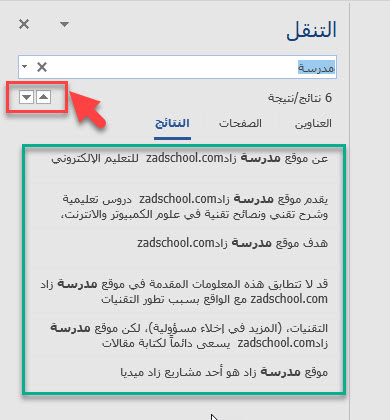

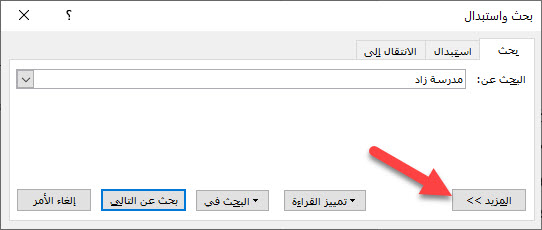
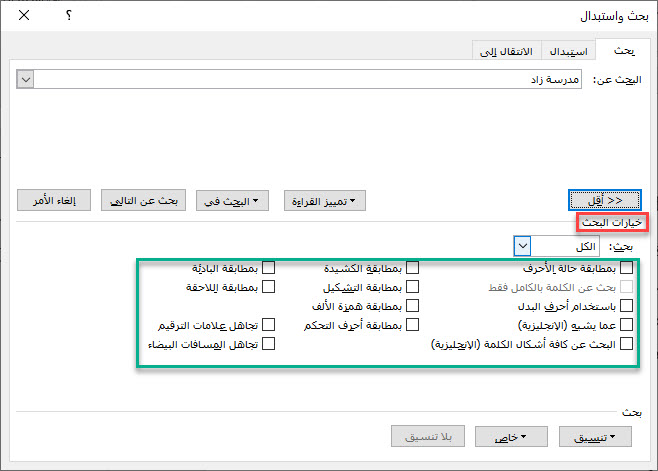


شكرا لك