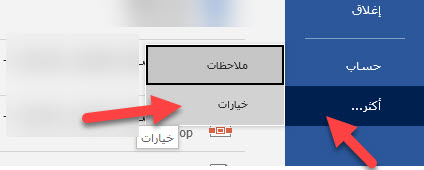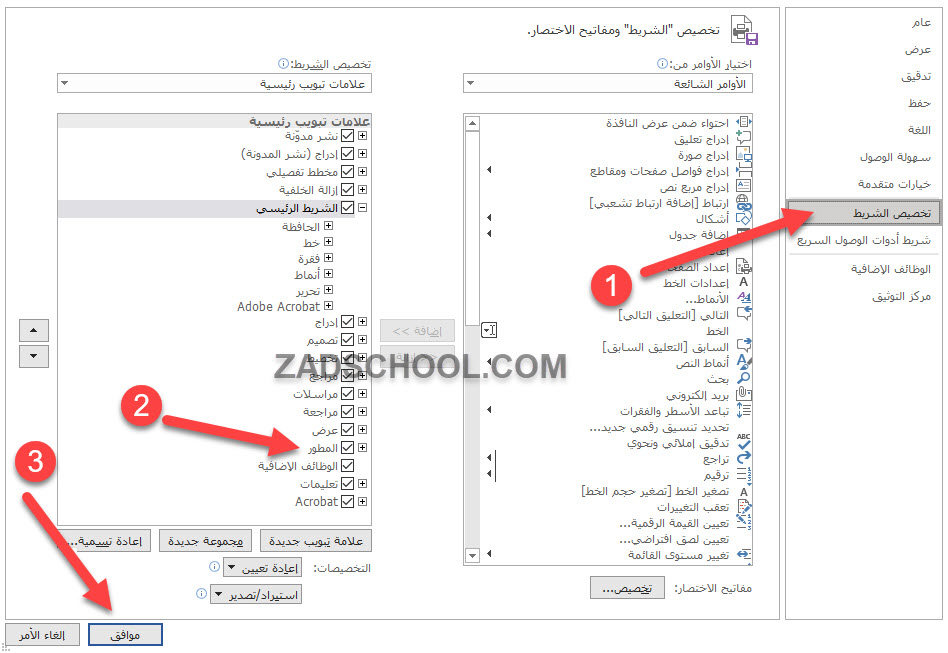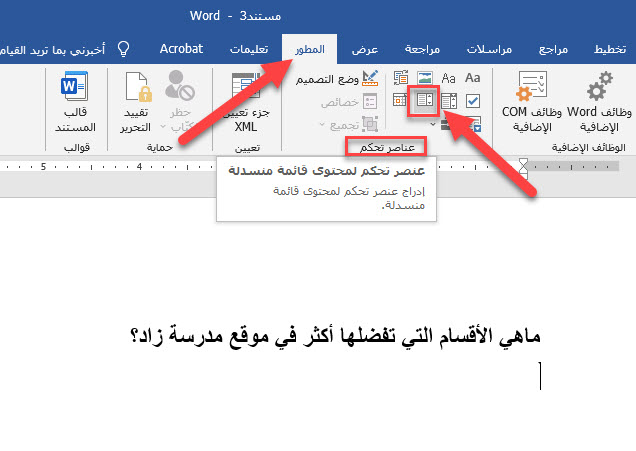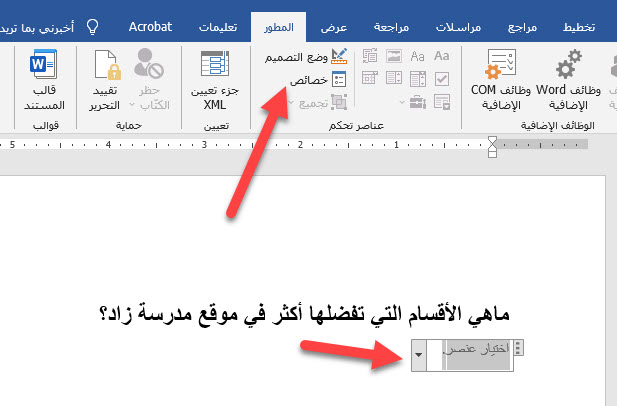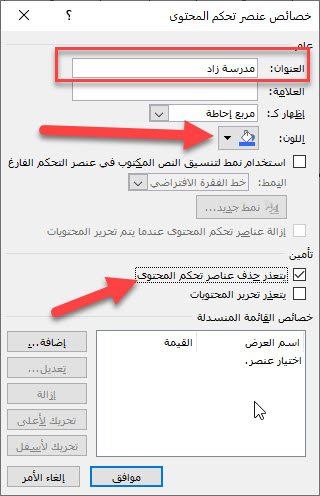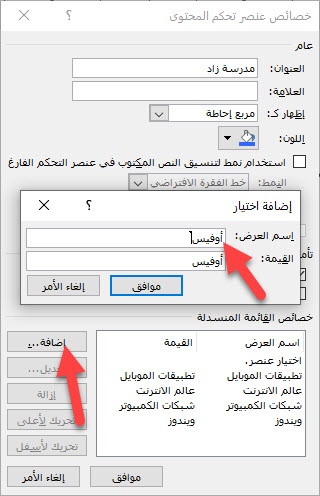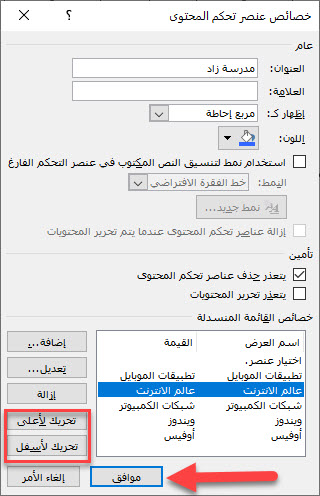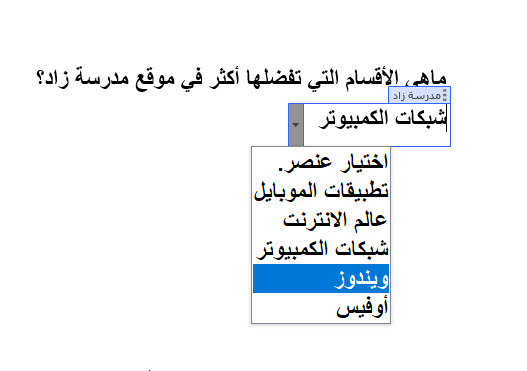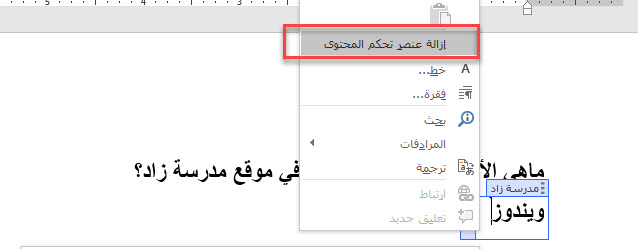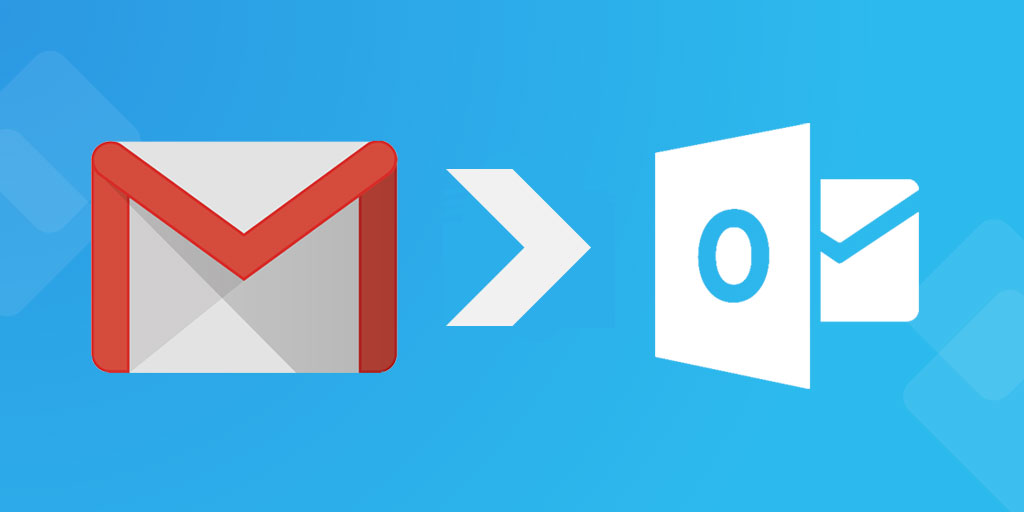تتيح القائمة المنسدلة في مستند مايكروسوفت وورد Microsoft Word للمستخدم، الاختيار من قائمة العناصر المحددة مسبقاً. تعد إضافة قوائم منسدلة أمراً سهلاً إلى حد ما، وسوف نوضح لك كيفية القيام بذلك.
اقرأ أيضاً: طرق فتح ملفات وورد بدون برنامج مايكروسوفت وورد
أولاً ، قم بتمكين قائمة المطور
يوجد خيار إضافة قائمة منسدلة في “قائمة المطور” (Developer Menu).
تكون هذه القائمة مخفية بشكل افتراضي، لذا سيتعين عليك تمكينها قبل أن تتمكن من إضافتها.
افتح مايكروسوفت وورد على جهاز الكمبيوتر الذي يعمل بنظام Windows أو Mac. في الجزء السفلي الأيمن من النافذة ، حدد “خيارات” (Options).
إذا كان لديك مستند مفتوح بالفعل ، فافتح قائمة “ملف” (File) للكشف عن أمر “خيارات”.
في نافذة “خيارات Word” التي تفتح ، على الشريط الجانبي الأيسر ، حدد “تخصيص الشريط”(Customize Ribbon).
في جزء “تخصيص الشريط” على الجانب الأيسر من الشاشة، مرر القائمة لأسفل وقم بتمكين خيار “المطور” (Developer).
انقر فوق “موافق” (OK) في الجزء السفلي من النافذة لإغلاقه.
أضف قائمة منسدلة إلى مستند وورد
بعد إضافة قائمة المطور، أنت الآن جاهز لإضافة قائمة منسدلة إلى مستند وورد الخاص بك. للبدء ، افتح مستند وورد موجود أو أنشئ مستنداً جديداً.
في المستند، ضع نقطة الإدراج حيث تريد إضافة القائمة.
بعد ذلك ، حدد قائمة “المطور”.
في قائمة “المطور”، في مجموعة “عناصر تحكم” (Controls)، انقر فوق رمز “عنصر تحكم لمحتوى قائمة منسدلة” (Drop-Down List Content Control).
ستظهر لديك الآن القائمة المطلوبة في المستند الخاص بك.
اقرأ أيضاً: طريقة إضافة صورة GIF إلى مستند مايكروسوفت وورد
تكوين القائمة المنسدلة الجديدة الخاصة بك
لم يتم تكوين هذه القائمة وهي فارغة حالياً. لتكوينها وإضافة عناصر إليها، انقر فوق قائمتك المنسدلة لتحديدها.
ارجع إلى قائمة المطور، وفي مجموعة “عناصر تحكم” (Controls) ، انقر على “خصائص” (Properties).
سيفتح Word نافذة “خصائص عنصر التحكم في المحتوى” (Content Control Properties). ابدأ بإدخال عنوان لقائمتك. سيظهر هذا في أعلى القائمة المنسدلة.
ملاحظة: يملأ وورد تلقائياً حقل “العلامة” (Tag) لمطابقة حقل العنوان. يتم استخدام العلامة الخاصة بكائن التحكم في المحتوى في الغالب بواسطة برامج أخرى لتحديد بيانات التحكم في المحتوى في بنية XML للمستند. لذلك، ما لم تكن بصدد إنشاء بعض أتمتة المستندات وتحتاج تحديداً إلى تعيين العلامة، فتجاهلها فقط.
استخدم خيار “اللون” (Color) لتحديد نظام ألوان لقائمتك المنسدلة.
إذا كنت تريد منع الأشخاص من تحرير قائمتك المنسدلة، فقم بتنشيط الخيار “يتعذر حذف عناصر تحكم المحتوى” (Content control cannot be deleted).
لاحظ ، مع ذلك، أنه ما لم تقفل المستند الخاص بك، يمكن لأي شخص الذهاب وتعطيل هذا الخيار.
ستضيف الآن عناصر إلى قائمتك المنسدلة.
لإضافة العنصر الأول الخاص بك، ضمن قسم “خصائص القائمة المنسدلة” (Drop-Down List Properties) في النافذة الحالية، انقر فوق الزر “إضافة” (Add).
في نافذة “إضافة اختيار” (Add Choice)، اكتب اسم عنصر جديد في حقل “اسم العرض” (Display Name). يملأ حقل “القيمة” (The “Value) نفسه تلقائياً بالبيانات من الحقل الأول، لذلك لا داعي للقلق بشأنه.
ثم، انقر فوق “موافق” (OK) لإضافة العنصر الخاص بك. كرر هذه العملية لكل عنصر تريد إضافته إلى قائمتك المنسدلة.
بعد إضافة بعض العناصر ، يمكنك تغيير ترتيبها. لتغيير موضع عنصر في القائمة، حدد هذا العنصر، ثم انقر فوق “تحريك لأعلى” (Move Up) أو “تحريك لأسفل” (Move Up) على اليمين.
أخيراً، انقر فوق “موافق” (OK) لحفظ التغييرات.
ستعرض القائمة المنسدلة الآن العناصر المضافة الخاصة بك. انقر فوقه لاختباره بنفسك.
اقرأ أيضاً: طريقة إنشاء نص تلقائي في مايكروسوفت وورد
حذف قائمة منسدلة من وورد
لإزالة هذه القائمة المنسدلة من المستند الخاص بك، حدد القائمة. ثم، من قسم “عناصر تحكم” (Controls) ، انقر على “خصائص” (Properties).
قم بتعطيل الخيار “يتعذر حذف عناصر تحكم المحتوى” (Content control cannot be deleted). إذا قمت بتحديده في خطوة سابقة ثم انقر فوق “موافق” (OK) في الأسفل.
انقر بزر الماوس الأيمن فوق القائمة المنسدلة في المستند وحدد “إزالة عنصر تحكم في المحتوى” (Remove Content Control). ستتم إزالة القائمة الآن.
هذه هي الطريقة التي تمنح بها الأشخاص خيارات محددة مسبقاً للاختيار من بينها في مستندات وورد الخاصة بك!
اقرأ أيضاً: طريقة تغيير عدد المقالات المعروضة في مدونة ووردبريس
مدرسة زاد