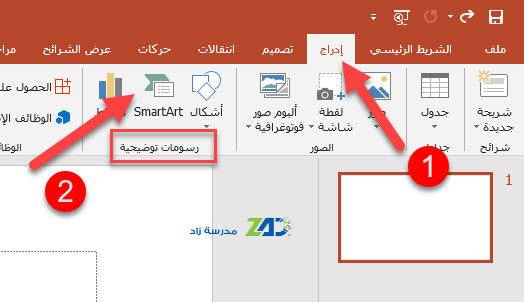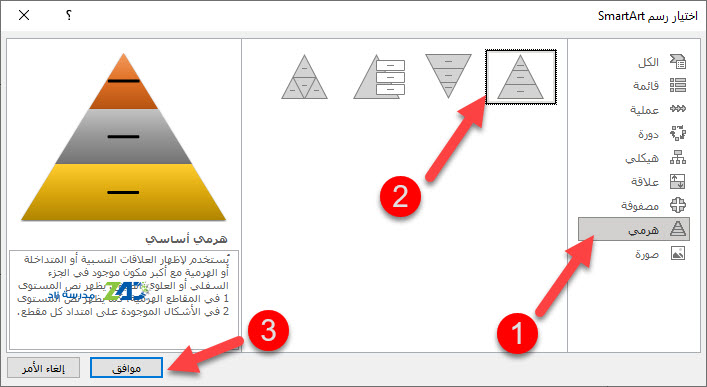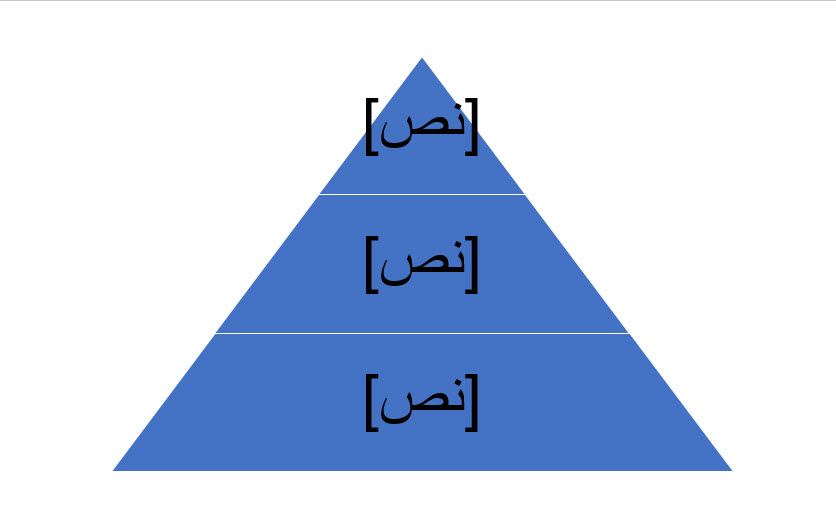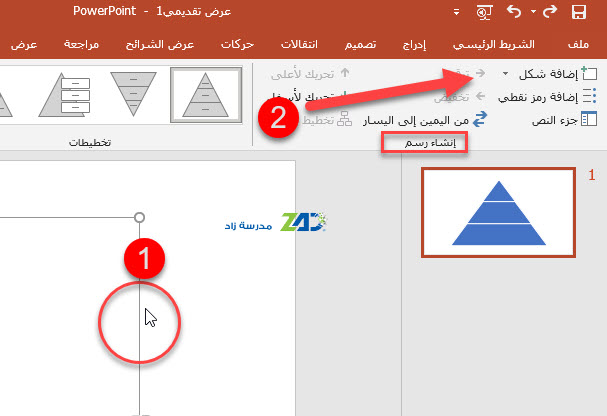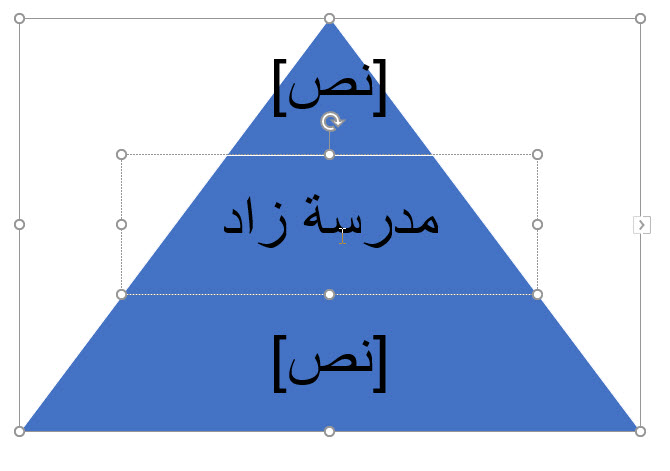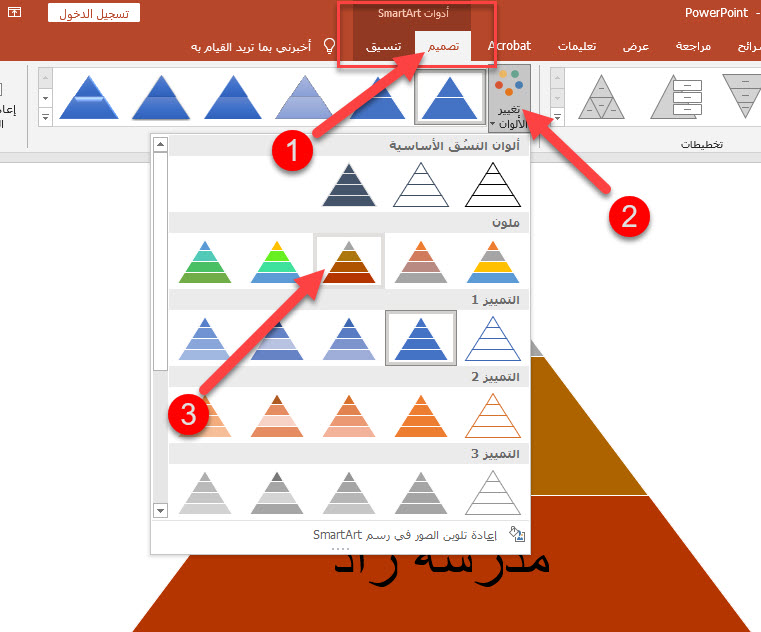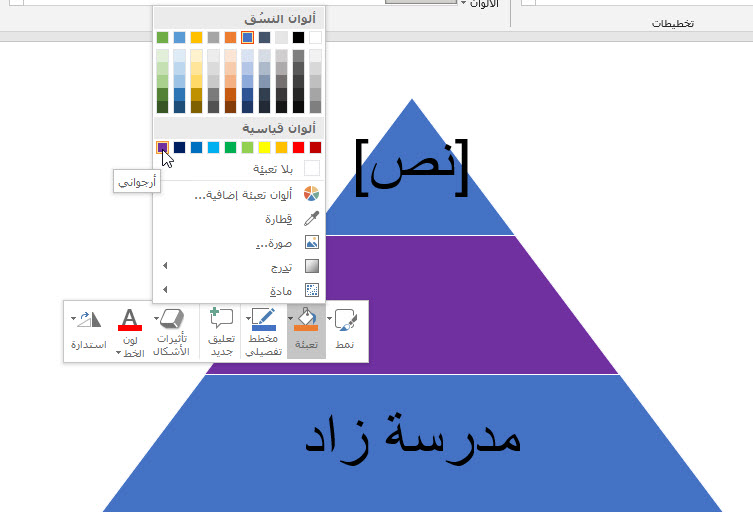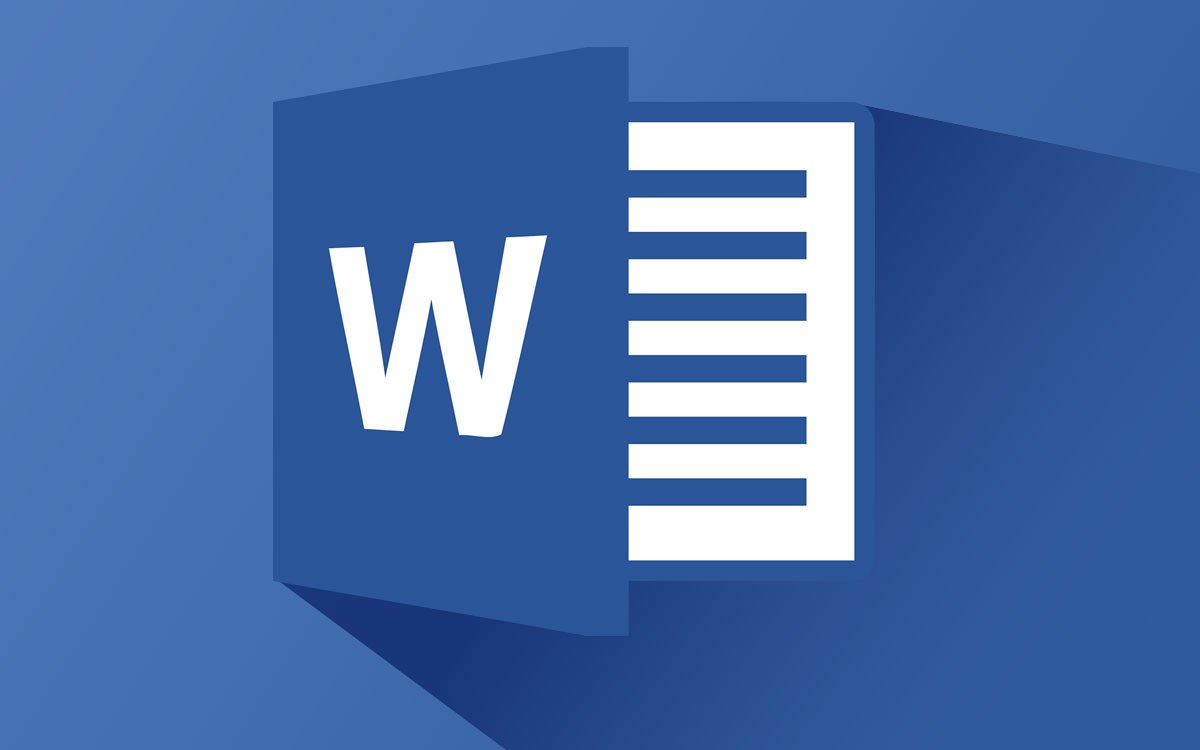يتميز برنامج باوربوينت PowerPoint بقدرته على استخدام رسومات مختلفة لتوضيح النقاط للجمهور. من هذه الرسوم الشائعة الاستخدام الشكل الهرمي والذي ستراه غالباً في العديد من العروض التقديمية.
إليك طريقة إنشاء هرم في باوربوينت
اقرأ أيضاً: طريقة ضغط الصور في عرض تقديمي على باوربوينت
طريقة إدراج شكل هرمي في باوربوينت
– افتح باوربوينت وانقر على “إدراج” (Insert).
– في مجموعة “رسومات توضيحية” (Illustrations) ، انقر فوق “SmartArt”.
في قائمة “اختيار رسم SmartArt” التي تظهر ، انقر فوق “هرمي” (Pyramid) بالقرب من الجزء السفلي.
بعد ذلك ، انقر فوق الرسم الهرمي الذي تفضله. سنستخدم رسم “هرمي أساسي” (Basic Pyramid) في مثالنا.
بعد تحديد رسم ، تظهر معاينة ووصف له في جزء على اليسار. انقر فوق “موافق” (OK) لإدراج الرسم.
بعد إدراجه ، يمكنك تخصيص الهرم.
اقرأ أيضاً: طريقة إضافة صوت إلى عروض باوربوينت
كيفية تخصيص الهرم في باوربوينت
هناك عدة طرق يمكنك من خلالها تخصيص هرمك. بالنسبة للمبتدئين، ربما تريد إضافة بعض الطبقات إليه. للقيام بذلك، انقر فوق الهرم، ثم حدد “إضافة شكل” (Add Shape) في مجموعة “إنشاء رسم” (Create Graphic).
– لإزالة طبقة ، انقر فوق مربعها لتحديدها ، ثم اضغط على Delete.
– لتحرير النص في طبقة ما، انقر فوق تلك الطبقة، ثم اكتب النص أو قم بتحريره في المربع.
يقدم باوربوينت أيضاً بعض أشكال الألوان المختلفة لرسم SmartArt.
لرؤيتها ، حدد الهرم ، ثم انقر فوق علامة التبويب “تصميم SmartArt” التي تظهر. هنا ، انقر فوق “تغيير الألوان” (Change Colors) ضمن مجموعة “أنماط SmartArt”.
حدد نظام الألوان الذي تريده من القائمة المنسدلة التي تظهر.
يمكنك أيضاً تغيير لون الطبقات الفردية عن طريق النقر بزر الماوس الأيمن فوق حد الطبقة ، ثم تحديد “تعبئة” (Fill) من قائمة الخيارات أسفل قائمة السياق.
ستظهر قائمة فرعية تعرض المزيد من الألوان ؛ فقط انقر فوق الذي تريده في اللوحة.
كرر هذه العملية لكل طبقة من الهرم حتى تصبح راضياً عن نظام ألوانه.
الهرم هو مجرد واحد من العديد من رسومات SmartArt المفيدة التي يمكنك استخدامها في باوربوينت. يمكنك أيضاً إنشاء مخططات دائرية أو الجداول الزمنية أو حتى إنشاء شجرة عائلة. بغض النظر عن نوع العرض التقديمي الذي تقدمه ، فمن المحتمل أن يكون هناك رسم SmartArt الذي سيساعدك.
اقرأ أيضاً:
طريقة تشغيل وإعداد مؤشر الليزر في باوربوينت
مدرسة زاد