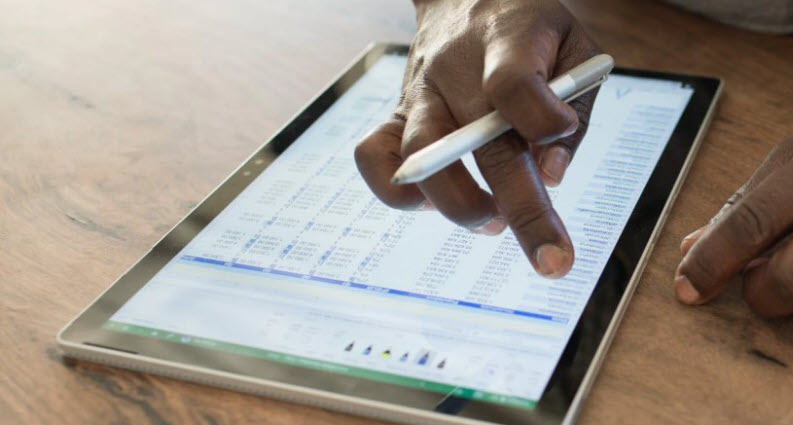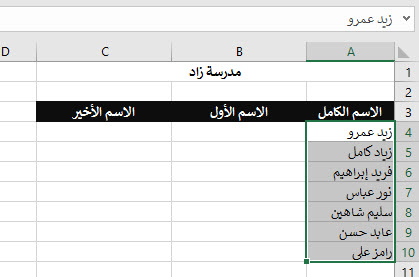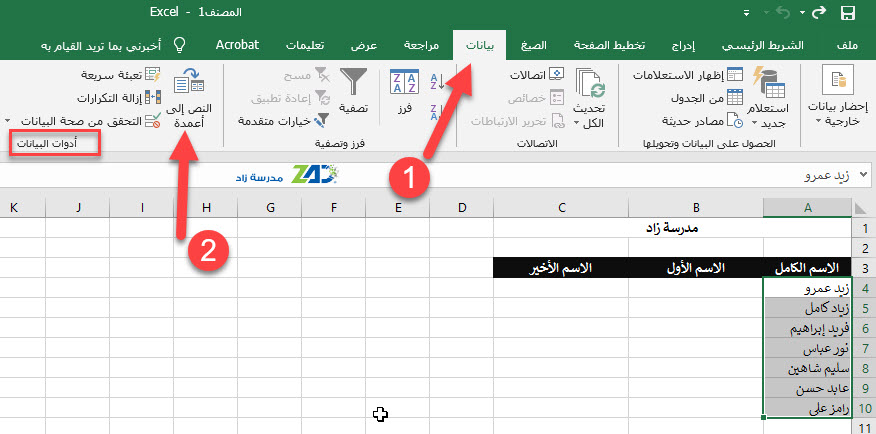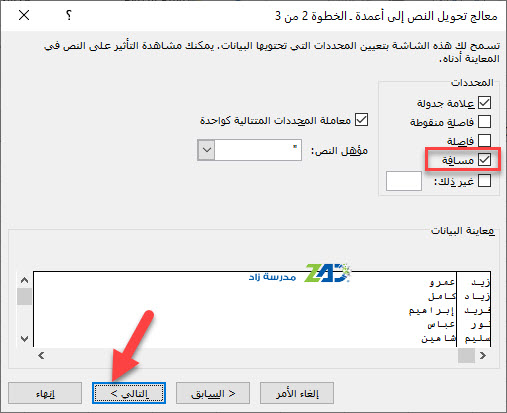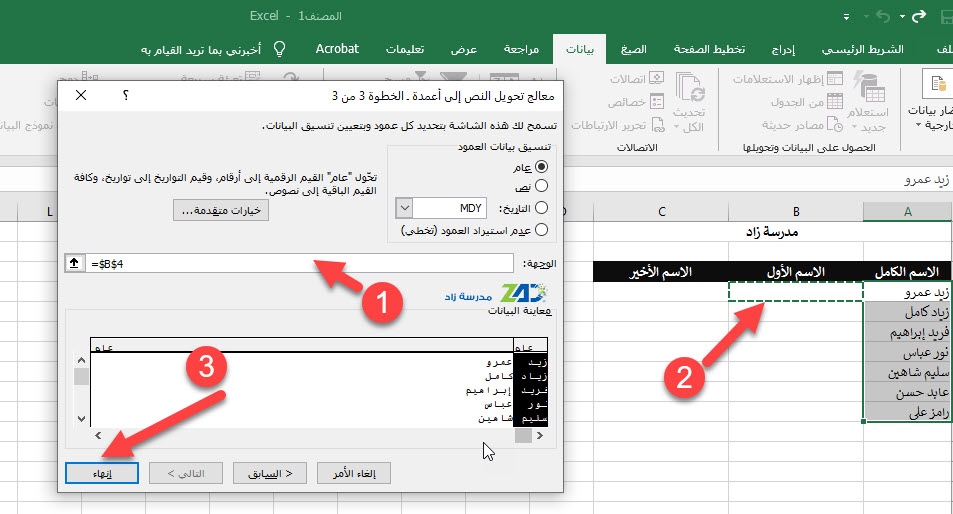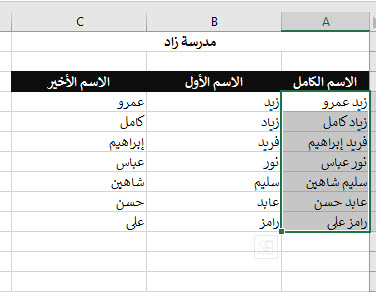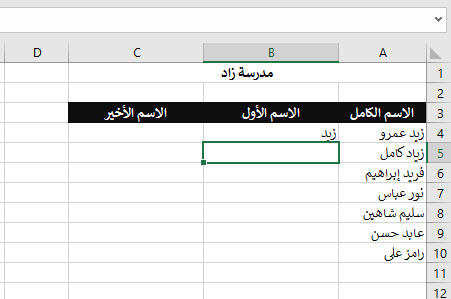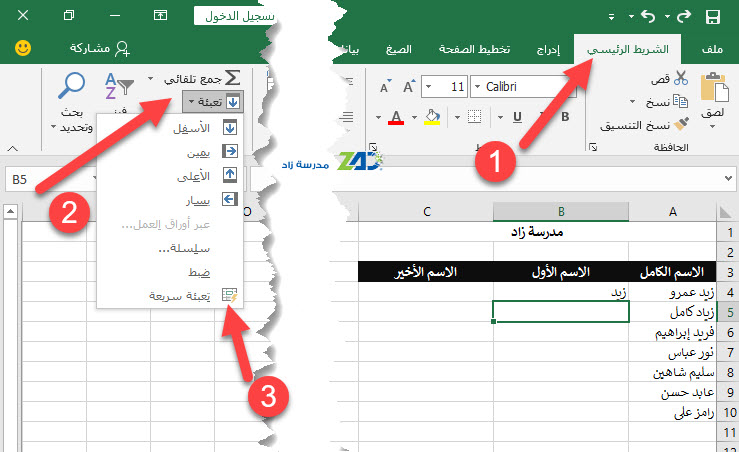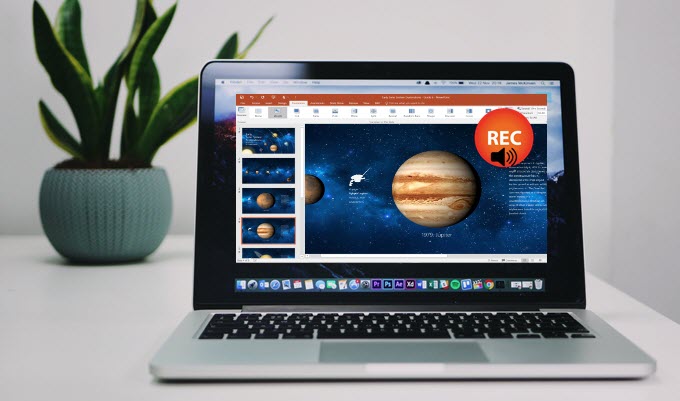إذا كان لديك مصنف إكسل Excel يتضمن بيانات مجمعة في نفس الخلية ثم قررت لاحقاً تقسيم البيانات بسهولة، حيث يمتلك إكسل وظائف يمكنها تقسيم عمود جدول بيانات واحد إلى عمودين أو أكثر. إليك كيفية استخدام “النص إلى أعمدة” (Text to Columns) و “التعبئة السريعة” (Flash Fill).
اقرأ ايضاً: أشهر اختصارات لوحة المفاتيح للعمل مع برنامج إكسل
تقسيم بالبيانات بطريقة “النص إلى أعمدة”
حدد الخلايا التي تريد تقسيمها بالنقر فوق الخلية الأولى والسحب لأسفل إلى الخلية الأخيرة في العمود.
في مثالنا، سنقسم الاسمين الأول والأخير المدرجين في العمود A إلى عمودين مختلفين، العمود B (الاسم الأول) والعمود C (الاسم الأخير).
انقر فوق علامة التبويب “بيانات” (Data) في الجزء العلوي من شريط Excel.
ثم انقر على الزر “النص إلى أعمدة” (Text to Columns) في قسم “أدوات البيانات” (Data Tools).
في معالج تحويل النص إلى أعمدة، حدد “محدد” (Delimited) ثم انقر على “التالي” (Next).
استخدمنا في مثالنا الظاهر في الصورة المسافة فقط كمحدد للفصل بين الاسم الأول والثاني. يمكنك تحديد الخيار المناسب حسب البيانات لديك.
على سبيل المثال إذا كانت البيانات بشكل (زيد، عمر) فيجب اختيار الفاصلة والمسافة معاًً.
اختر “مسافة” (Space) ثم انقر “التالي” (Next)
بعد ذلك، سنقوم بالنقر فوق الخلية حيث نريد بدء إضافة البيانات
انقر في الحقل “الوجهة” (Destination) داخل المعالج، ثم انقر في الخلية التي نريد بدء إضافة البيانات عندها – في مثالنا B4 – ثم انقر فوق “إنهاء” (Finish).
سيؤدي هذا إلى إضافة الاسمين الأول والأخير إلى أعمدة كل منهما.
اقرأ ايضاً: طريقة فرز البيانات في إكسل باستخدام التاريخ
كيفية استخدام التعبئة السريعة في Excel
إذا كان لديك عدد قليل من الأسماء فقط، ولا تريد استخدام معالج النص إلى الأعمدة ، يمكنك استخدام التعبئة السريعة بدلاً من ذلك.
انقر داخل الخلية الأولى من العمود المناسب – واكتب الاسم الأول للشخص الأول في مجموعة البيانات الخاصة بك.
اضغط على “Enter” على لوحة المفاتيح للانتقال إلى الخلية التالية لأسفل.
من علامة التبويب “الشريط الرئيسي” (Home) انتقل إلى قسم “تحرير” (Edit )ثم انقر “تعبئة” (Fill) ثم “تعبئة سريعة” (Flash Fill).
تلميح: بدلاً من ذلك ، يمكنك الضغط على Ctrl + E على لوحة المفاتيح.
ستحاول ميزة التعبئة السريعة Flash Fill معرفة ما تحاول القيام به – إضافة الأسماء الأولى فقط في هذا المثال – ولصق النتائج في الخلايا المناسبة.
كرر الخطوات السابقة لتعبئة عمود الاسم الأخير تعبئة سريعة.
اقرأ أيضاً: طريقة إدراج قائمة تعداد نقطي في ورقة عمل إكسل
مدرسة زاد