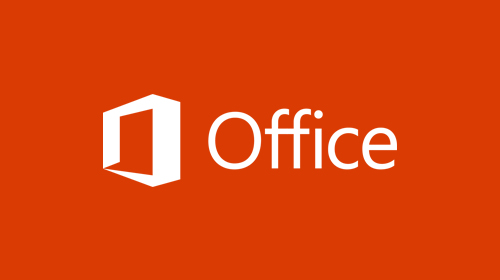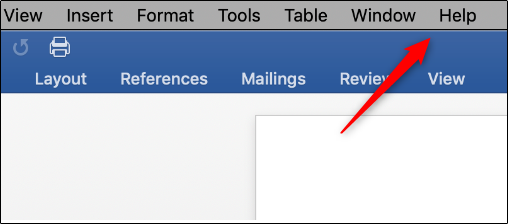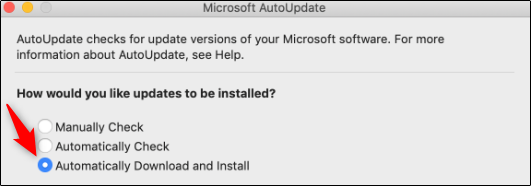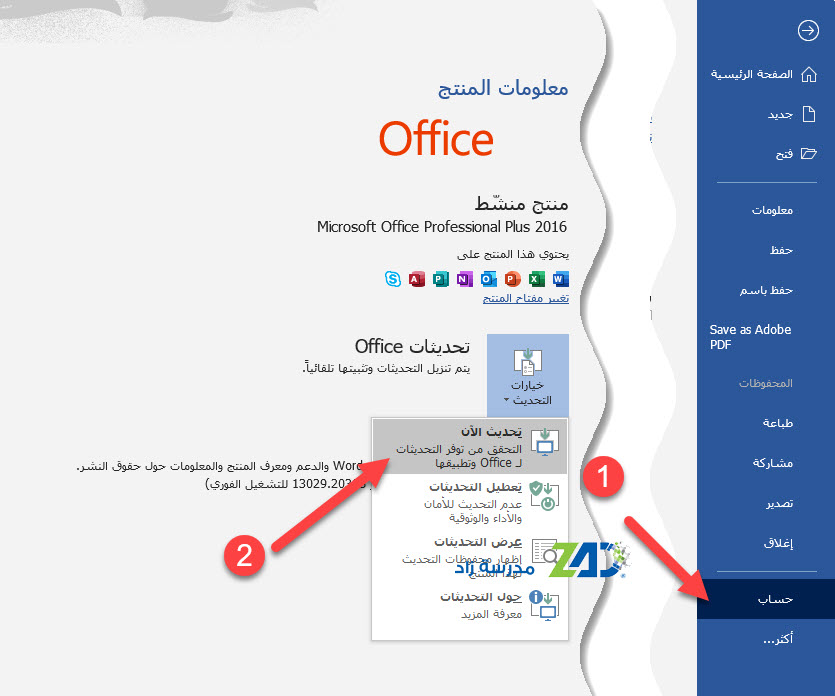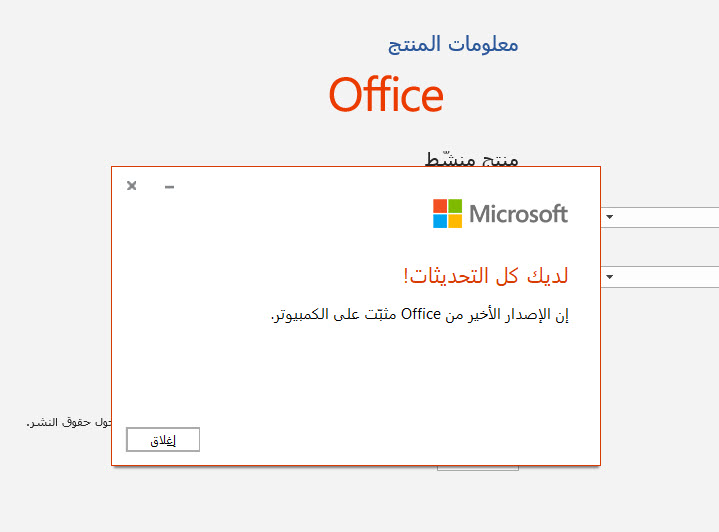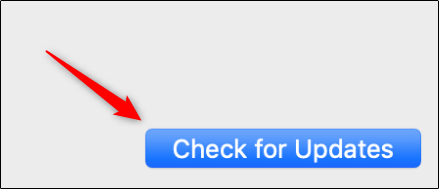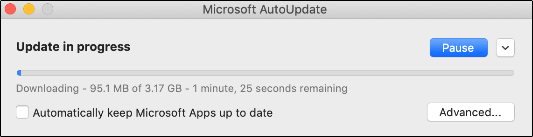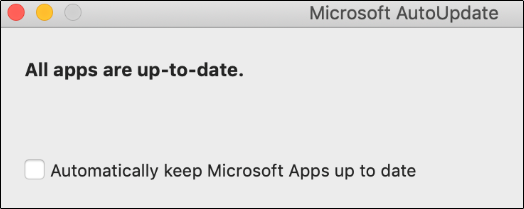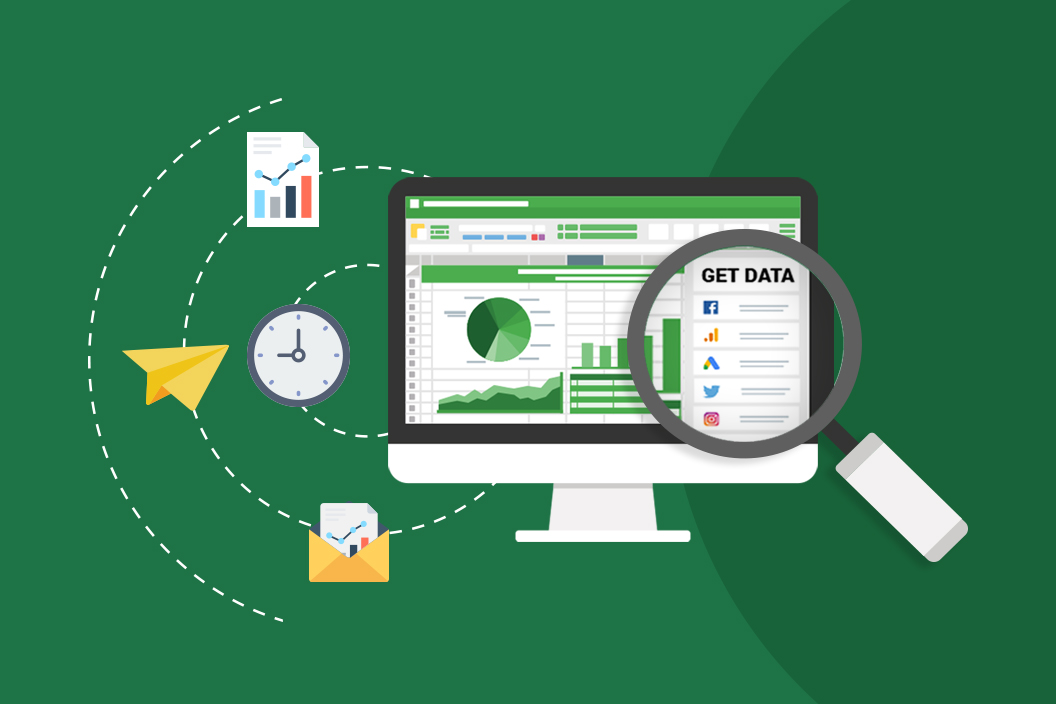يعد تحديث أوفيس أمراً ضرورياً لإبقاء تطبيقاتك محدثة بأحدث الميزات وتحسينات الأداء وتصحيحات الأمان.
توفر مايكروسوفت بانتظام تحديثات أوفيس ، إليك كيفية التحقق منها وتثبيتها.
لاحظ أنه بينما نستخدم Microsoft Word في هذا المثال، يمكنك التحديث عبر أي من تطبيقات أوفيس الخاصة به.
اقرأ ايضاً: أبرز بدائل مايكروسوفت أوفيس المجانية
قم بتشغيل تحديثات أوفيس التلقائية
بشكل افتراضي، تحافظ مايكروسوفت تلقائياً على تحديثات أوفيس. ومع ذلك، من الممكن تعطيل هذه الميزة.
إذا قمت بتعطيل التحديثات التلقائية، نوصي بإعادة تشغيلها حتى تحصل دائماً على أحدث إصدار متاح.
تمكين تحديث أوفيس تلقائياً على Windows
لتشغيل التحديثات التلقائية لمايكروسوفت أوفيس على نظام Windows ، افتح Word وحدد علامة التبويب “ملف” (File).
بعد ذلك، انقر على خيار “حساب” (Account) في الجزء السفلي من الجزء الأيمن.
إذا تم إيقاف تشغيل التحديثات التلقائية، فستظهر لك رسالة تفيد بأن “لن يتم تحديث هذا المنتج”.
ضمن “تحديثات Office” حدد زر “خيارات التحديث” (Update Options).
في القائمة المنسدلة التي تظهر، حدد “تمكين التحديثات” (Enable Updates).
سيتم تحديث مايكروسوفت أوفيس الآن تلقائياً مع كل إصدار.
اقرأ أيضاً: طريقة فرز البيانات في إكسل باستخدام التاريخ
تمكين التحديثات التلقائية على جهاز Mac
لتشغيل التحديثات التلقائية لمايكروسوفت أوفيس على جهاز “ماك” Mac ، افتح Word، وحدد علامة التبويب “تعليمات” (Help) في شريط قوائم النظام (وليس شريط قوائم Word).
في القائمة المنسدلة التي تظهر، حدد “التحقق من وجود تحديثات” (Check For Updates).
ستظهر نافذة “Microsoft AutoUpdate”.
إذا تم تحديد “التحقق يدوياً” (Manually Check)، فلن يتم تمكين التحديثات التلقائية.
حدد “التنزيل والتثبيت تلقائياً” (Automatically Download And Install).
سيتم تحديث مايكروسوفت أوفيس الآن تلقائياً مع كل إصدار.
التحقق يدوياً من وجود التحديثات وتثبيتها
إذا كنت ترغب في إبقاء التحديثات التلقائية معطلة، فستحتاج إلى التحقق يدوياً من وجود أي تحديثات يجلبها أوفيس وتثبيتها.
التحقق من تحديث أوفيس وتثبيته على Windows
لتحديث مايكروسوفت أوفيس لنظام التشغيل ويندوز يدوياً، افتح Word، وحدد علامة التبويب “ملف” (File).
انقر فوق “حساب” (Account) في الجزء السفلي من الجزء الأيمن.
من هنا، حدد “خيارات التحديث” (Update Options) بجوار “تحديثات Office”.
في القائمة المنسدلة التي تظهر، حدد “تحديث الآن” (Update Now).
إذا قمت بتعطيل التحديثات ، فلن يظهر هذا الخيار.
إذا كان الأمر كذلك، فحدد “تمكين التحديثات” (Enable Updates) أولاً، ثم حدد “التحديث الآن” (Update Now).
اقرأ ايضاً: طريقة الحصول على تطبيقات Microsoft Office 365 مجاناً
ستقوم مايكروسوفت الآن بالبحث عن التحديثات وتثبيتها. بمجرد الانتهاء، سترى رسالة تخبرك بأن لديك كل التحديات.
التحقق من التحديثات وتثبيتها على Mac
لتحديث مايكروسوفت أوفيس لنظام التشغيل “ماك” Mac يدوياً، افتح Word ، وحدد علامة التبويب “تعليمات” (Help) من شريط قوائم النظام.
في القائمة المنسدلة التي تظهر، حدد “التحقق من وجود تحديثات” (Check For Updates).
ستظهر نافذة “Microsoft AutoUpdate”.
في الزاوية اليمنى السفلية من النافذة، سترى خيار “التحقق من وجود تحديثات” (Check For Updates). انقر فوق الزر.
سيتيح لك أوفيس الآن معرفة أحدث إصدار. قد يستغرق التحديث بعض الوقت، اعتمادًا على عدد تطبيقات أوفيس التي عليك تحديثها.
بمجرد الانتهاء من التحديث ، سيخبرك مايكروسوفت أوفيس بذلك.
مدرسة زاد