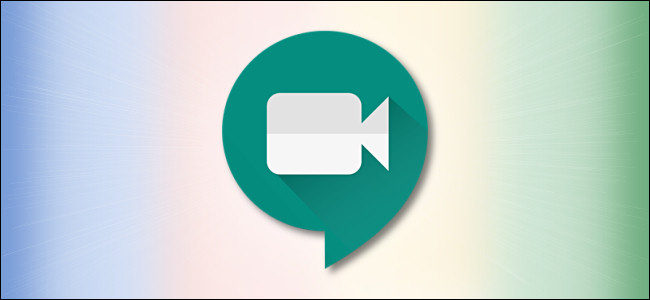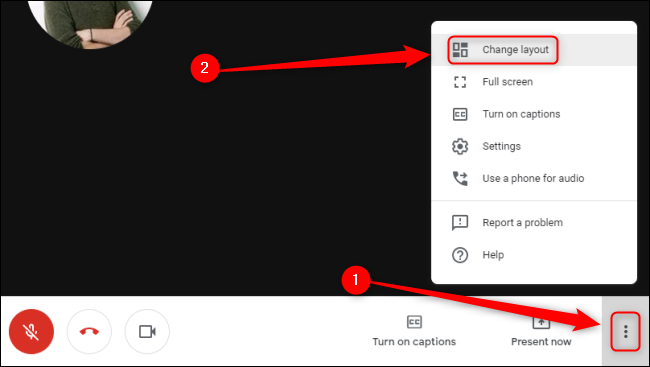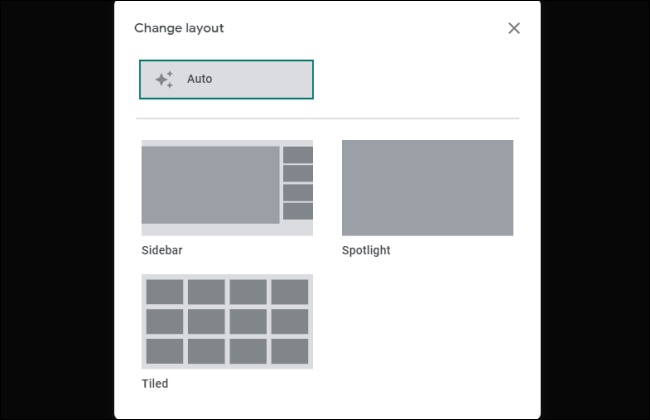أعلنت جوجل مؤخراً عن إمكانية استخدام خدمة مكالمات الفيديو Google Meet بشكل مجاني تماماً، وذلك لتسهيل التواصل بين المستخدمين لإجراءات مكالمات عمل ومكالمات عائلية، وتسهيل التعليم عن بعد خلال فترة الإغلاق التي ترافق تفشي فيروس كورونا.
وتعتبر Google Meet أداة دردشة فيديو مدمجة في G Suite ومتاحة لأي شخص لديه حساب جوجل.
يعمل Google Meet تلقائياً على تبديل التنسيق في اجتماع فيديو وذلك لعرض المحتوى والمشاركين الأكثر نشاطاً. وفي حال الانضمام إلى اجتماع على جهاز كمبيوتر، يمكنك الانتقال إلى تنسيق مختلف إذا أردت ذلك.
اقرأ أيضاً: طريقة جدولة اجتماع في برنامج ZOOM
يمكنك الآن الحصول على عرض شبكة من مقاطع الفيديو على غرار Zoom.
طريقة تغيير العرض في Google Meet
لتغيير تنسيق الفيديو أثناء مكالمة فيديو عبر تطبيق Google Meet ، انقر على النقاط الرأسية الثلاث في أسفل مكالمتك وحدد “تغيير التنسيق” (Change Layout).
بمجرد أن تكون في مربع “تغيير التنسيق” ، يمكنك تحديد أي من خيارات التخطيط المتاحة وستعكس شاشتك التغييرات على الفور في الخلفية. الإعداد الافتراضي هو “تلقائي“(Auto)، والذي سيغير التنسيق تلقائياً بناءً على عدد المشاركين في مكالمة الفيديو.
إذا قمت بتحديد “مقسم” (Tiled)، يمكنك رؤية ما يصل إلى 16 شخصاً في وقت واحد بالترتيب الذي انضموا إليه للمكالمة.
حرك مؤشر الماوس فوق أي صورة لترى للاطّلاع على أسماء المشاركين.
يتم تعطيل هذا الإعداد إذا كان شخص ما يقدم عرضاً تقديمياً، ويتم استخدام خيار “الشريط الجانبي” (Sidebar) بدلاً من ذلك.
في حالة عرض “الشريط الجانبي” (Sidebar) سوف ترى المتحدّث أو العرض التقديمي مع مشاركين إضافيين على الجانب.
إذا حددت “المشاركات المميزة” (Spotlight) ، يتم ملء النافذة بالعرض التقديمي أو المتحدّث أو الخلاصة المثبّتة.
في أي وقت أثناء المكالمة، يمكنك النقر على صورة شخص ما وسيتم تثبيتها على شاشتك.
باستخدام هذه التخطيطات، من السهل إبقاء تركيزك على من يتحدث أو من هم الأكثر أهمية بالنسبة لك.
اقرأ أيضاً: طريقة كتم صوت الميكروفون خلال اجتماعات ZOOM
مدرسة زاد
زاهر هاشم