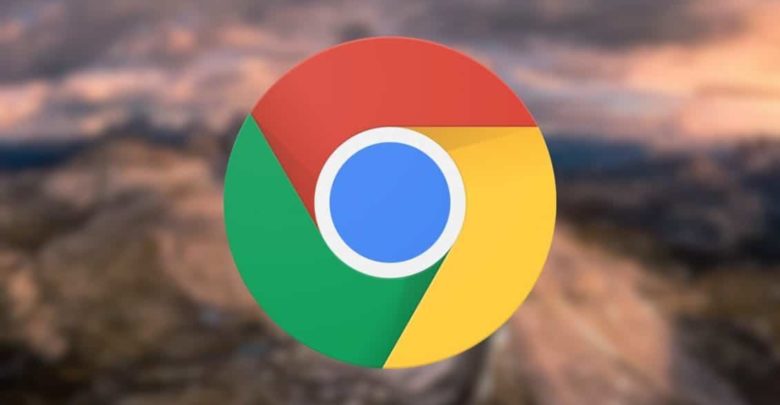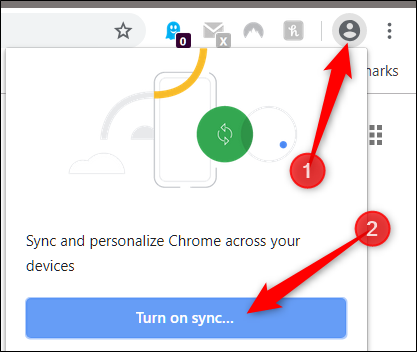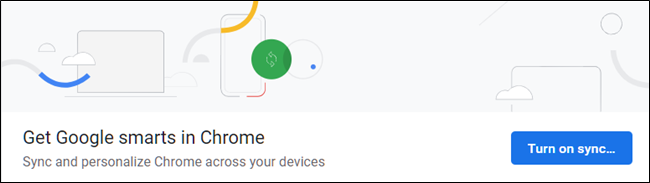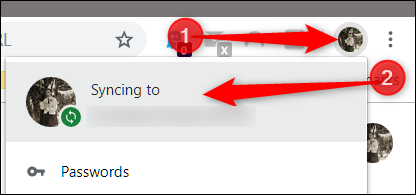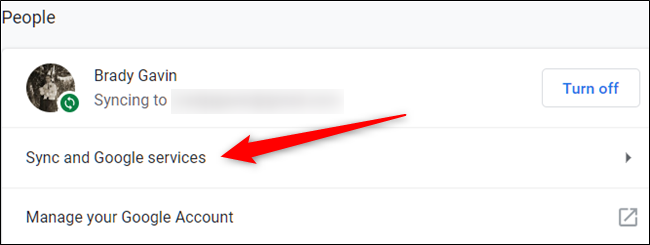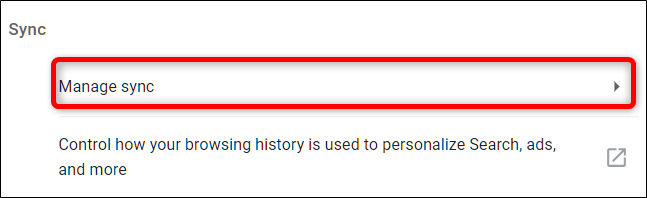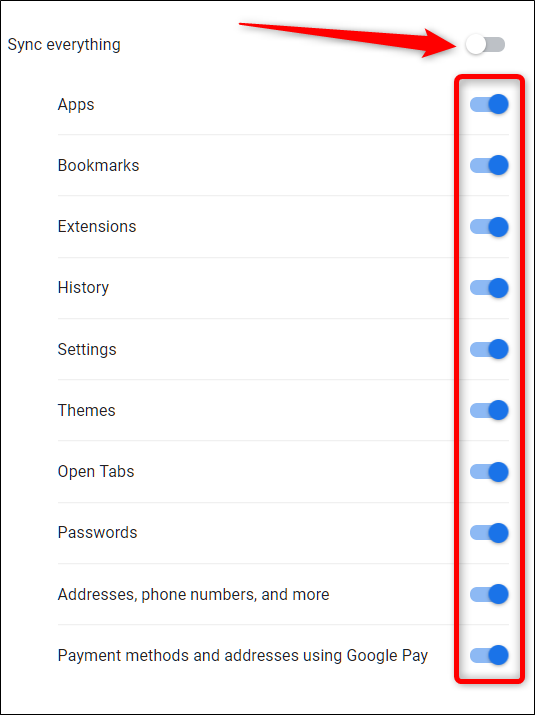غيّرت شركة جوجل Google مؤخراً الطريقة التي تشاهد بها بياناتك التي تمت مزامنتها في متصفح كروم Chrome ، ولكن لا يزال بإمكانك حفظ ومزامنة الإشارات المرجعية وكلمات المرور والسمات والإضافات والمزيد أينما كنت باستخدام حسابك في Google. إليك كيفية اختيار البيانات المزامنة عبر جميع أجهزتك.
قم بتشغيل مزامنة Google Chrome
للوصول أولاً إلى فوائد مزامنة البيانات عبر أجهزتك، أينما كنت، ستحتاج إلى تسجيل الدخول وتشغيل المزامنة لجوجل كروم
للمزيد : طريقة تشغيل المزامنة أو إيقاف تشغيلها في Chrome
طريقة اختيار البيانات المزامنة
يقوم متصفح كروم بحفظ ومزامنة كل شيء عن متصفحك عند تسجيل الدخول من خلال حساب جوجل الخاص بك. تعد هذه ميزة مفيدة عند تسجيل الدخول إلى كمبيوتر المدرسة أو العمل، على سبيل المثال، وتريد الوصول إلى جميع الإشارات المرجعية وكلمات المرور المحفوظة والإضافات والإعدادات المتاحة من جهاز الكمبيوتر الشخصي الخاص بك.
إذا كنت من الأشخاص الذين لا يستخدمون عملية المزامنة الكاملة في كروم، فقد تحتاج إلى تقييد بعض المعلومات من الحفظ في حسابك.
بعد تسجيل الدخول إلى كروم باستخدام حسابك في جوجل، حان الوقت لاختيار المعلومات التي يتم حفظها ومزامنتها مع متصفحك.
قم بتشغيل كروم، ثم انقر فوق صورة ملفك الشخصي ، ثم انقر فوق “المزامنة” (Syncing to). يمكنك أيضاً كتابة
chrome://settings/people في شريط عناوين كروم والضغط على Enter.
تحت عنوان الأشخاص People، انقر فوق “المزامنة وخدمات”. (Sync and Google services)
بعد ذلك ، انقر فوق “إدارة المزامنة” (Manage Sync).
ذات صلة: كيفية تعطيل مانع الإعلانات الجديد من Chrome (في بعض المواقع أو جميع المواقع)
في الشاشة التالية، ستجد كل ما يتم حفظه في حسابك والمزامنة عبر جميع أجهزتك مدرج أدناه. افتراضياٍ ، يتم تمكين “مزامنة كل شيء” (Sync Everything). لتبديل المعلومات التي تريد مزامنتها مع Chrome يدوياٍ ، يتعين عليك أولاً إيقاف تشغيل “مزامنة كل شيء” (Sync Everything) ، ثم تعطيل أي خيارات أخرى عن طريق التبديل بين حالة التمكين والتعطيل.
يتم حفظ أي تغييرات تقوم بها تلقائياً، ويمكنك إغلاق علامة التبويب عند الانتهاء.
هذا كل ما في الامر. بعد إجراء التغييرات، لن يتم حفظ أي من المعلومات التي قمت بتعطيلها في حساب جوجل عبر الأجهزة المختلفة.
مدرسة زاد
زاهر هاشم