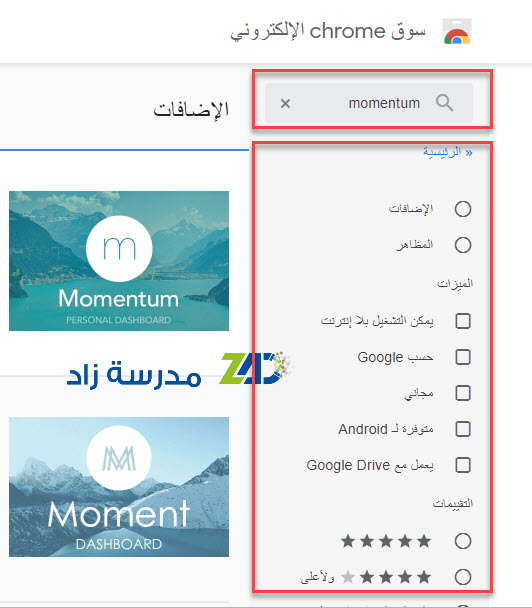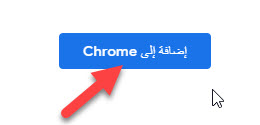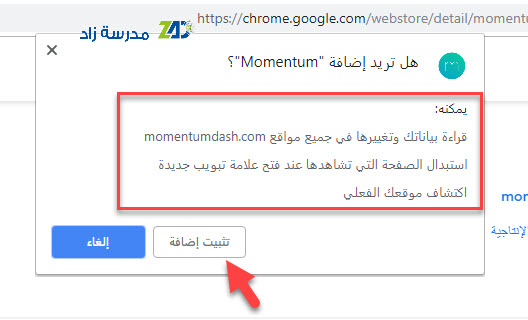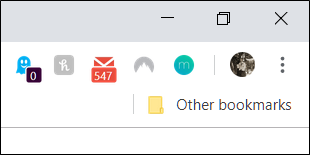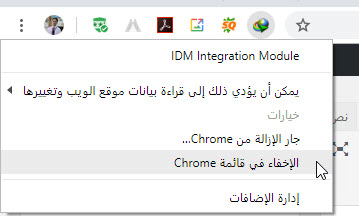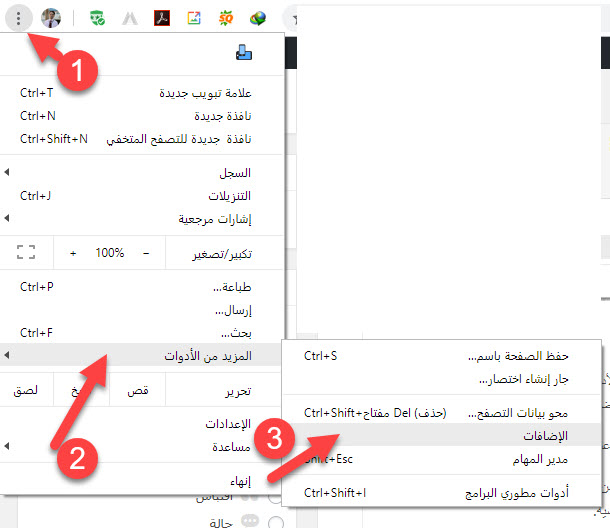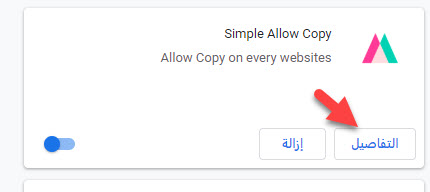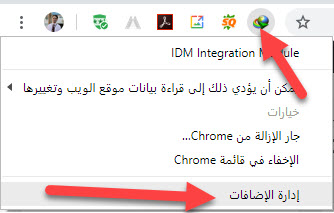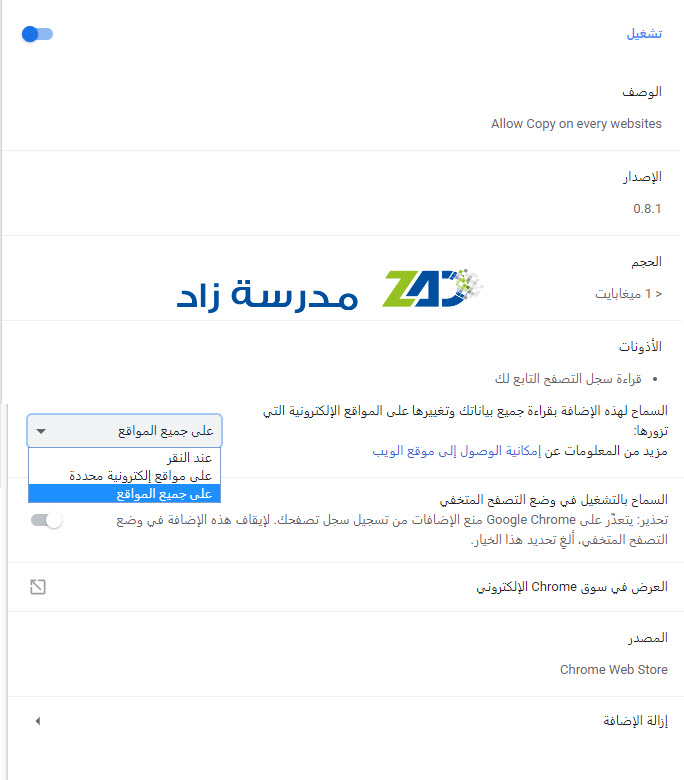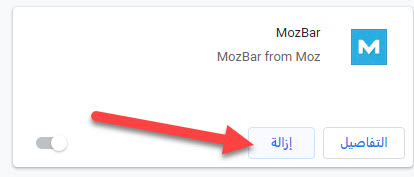من أفضل الأشياء المتعلقة بمتصفح جوجل كروم Google Chrome هي القدرة على توسيع إمكانياته عن طريق إضافة عدد كبير من الملحقات (الإضافات Extensions) للمساعدة في تحسين الوظائف وقابلية الاستخدام والخصوصية وزيادة الانتاجية. إليك كيفية تثبيت إضافات كروم وإدارتها.
كيفية تثبيت إضافات كروم
يمكنك تنزيل إضافات كروم الرسمية من سوق Chrome الإلكتروني (Chrome Web Store) من المصادر التي تعرفها أو تثق بها.
يجب أن تتأكد من أنها آمنة قبل تثبيتها والتحقق من موقع الويب لمطوّر البرامج – إذا كان لديهم واحدًا – والتحقق من المراجعات والتقييمات.
انتقل إلى متجر Chrome الإلكتروني للحصول على الإضافات. استخدم إما شريط البحث أو تصفح حسب الفئة للعثور على الإضافة المناسبة لك.
بعد العثور على الإضافة ، التي تريد إضافتها، انقر على الصورة المصغرة للإضافة للانتقال إلى الصفحة الخاصة بها.
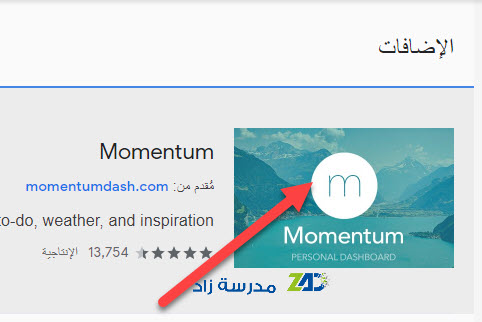 عندما تكون في صفحة الإضافة، انقر على “إضافة إلى Chrome” لإضافة الإضافة إلى متصفحك.
عندما تكون في صفحة الإضافة، انقر على “إضافة إلى Chrome” لإضافة الإضافة إلى متصفحك.
ستظهر نافذة وتطالبك بالأذونات التي تحتاجها الإضافة.
اقرأ الأذونات بعناية وحدد ما إذا كنت تريد منح هذا الإضافة حق الوصول ، ثم انقر فوق “تثبيت إضافة” (Add Extension).
بعد انتهاء تثبيت الإضافة المطلوبة، يتم عادة إضافة رمز إلى متصفح كروم في الركن العلوي الأيسر (أو الأيمن) ، بجوار رمز الإعدادات.
عند تثبيت المزيد من الإضافات ، قد تبدأ هذه المنطقة بالازدحام.
لحسن الحظ ، يمكنك النقر بزر الماوس الأيمن على رمز الإضافة وتحديد (Hide in Chrome menu) “الإخفاء في قائمة Chrome” لنقله من القائمة وخارج شريط أدوات كروم.
اقرأ أيضاً: طريقة تركيب إضافة دروب بوكس في بريد Gmail
كيفية إدارة إضافات كروم
لفتح صفحة الإضافات، انقر على رمز القائمة (ثلاث نقاط) أعلى يسار (أو يمين) كروم ، ثم أشر إلى “المزيد من الأدوات” (More Tools) ،
انقر على “الإضافات” (Extensions).
يمكنك أيضًا كتابة chrome: // extensions في شريط عناوين كروم و اضغط مفتاح Enter.
ابحث عبر إضافاتك للعثور على الإضافة الذي تريد إدارتها وانقر على زر “التفاصيل”(Details) للوصول إلى إعداداتها.
بخلاف ذلك ، إذا كنت تعرف أي إضافة تريد تغييرها – وقد تم تثبيتها في المتصفح – يمكنك النقر بزر الماوس الأيمن على رمز الإضافة على شريط أدوات كروم ثم النقر على “إدارة الإضافات”(Manage Extensions) بدل الانتقال إلى الصفحة الرئيسية للإضافات.
في نافذة الإعدادات ، يمكنك تشغيل الإضافة أو إيقافها، والسماح بها في وضع التصفح المتخفي (حيث يتم تعطيل معظم التطبيقات افتراضيًا) ، والوصول إلى خيارات الإضافة، وفتح موقع الويب للإضافة، وا إمكانية الوصول إلى موقع الويب.
يتيح إمكانية الوصول إلى موقع الويب السماح لهذه الإضافة بقراءة جميع بياناتك وتغييرها على المواقع الإلكترونية التي تزورها.
يمكنك الاختيار من بين ثلاثة خيارات: عند النقر على الإضافة، أو على مواقع إلكترونية محددة، أو على جميع المواقع.
هذا كل ما في الامر.
إذا كنت تبحث عن إزالة أي إضافات لم تعد بحاجة إليها، أو بدأت بالعمل على نحو غير صحيح، أو تم تثبيتها عن طريق الخطأ ، فانتقل إلى chrome: // extensions / ،
انقر على “إزالة” Remove، ثم انقر على “إزالة” مرة أخرى في نافذة التأكيد المنبثقة.
وبالمثل ، يمكنك النقر بزر الماوس الأيمن على الإضافة في قائمة Chrome واختيار “إزالة من Chrome”.
اقرأ أيضاً: طريقة مسح ملفات الكوكيز لموقع محدد في متصفح كروم
مدرسة زاد
زاهر هاشم