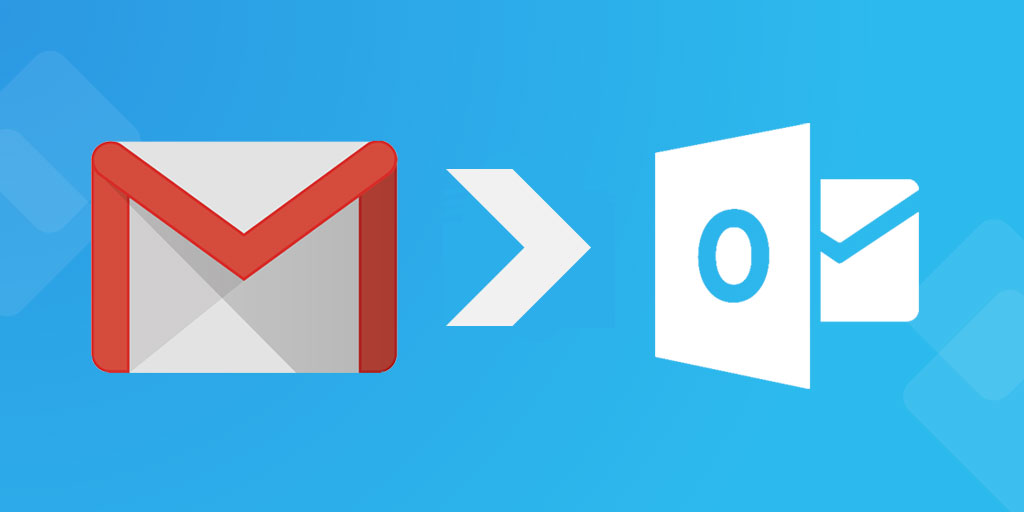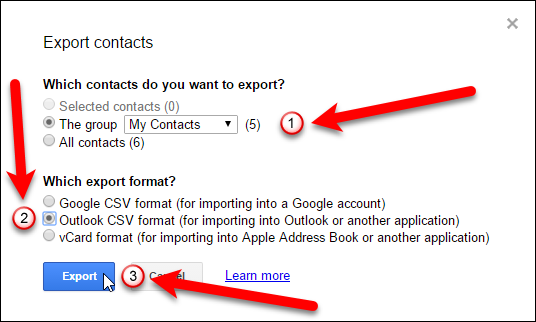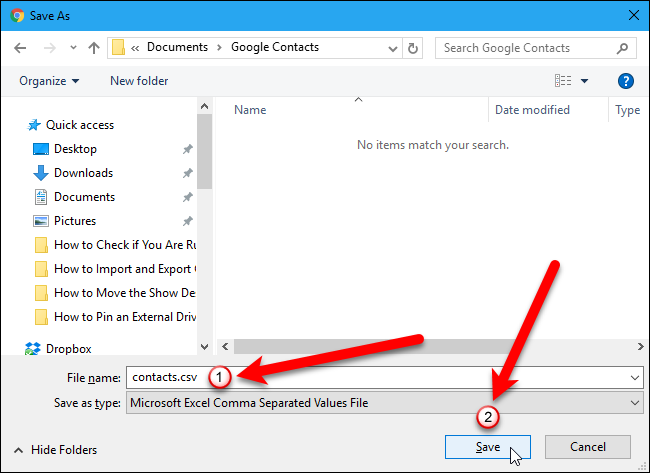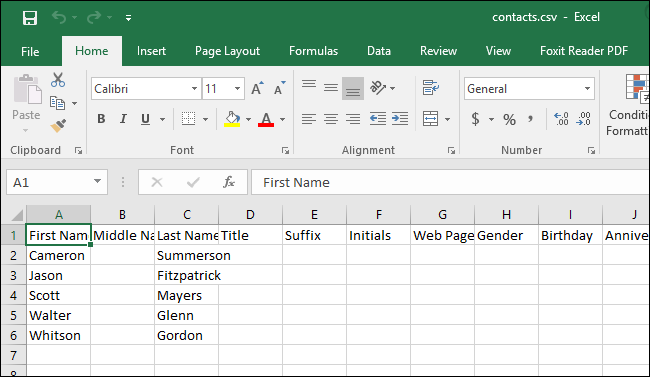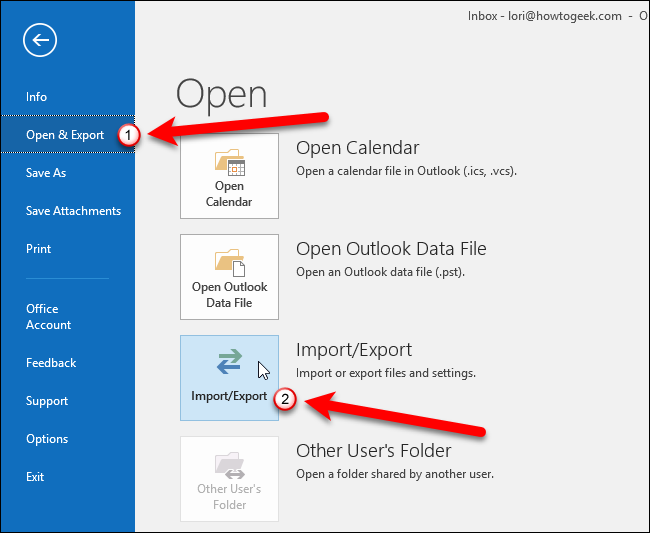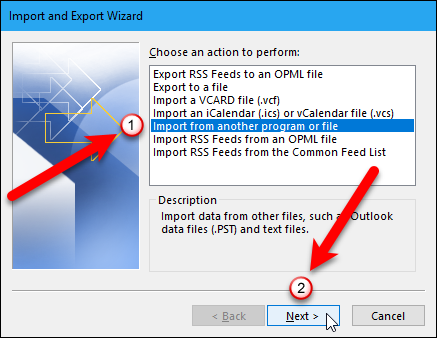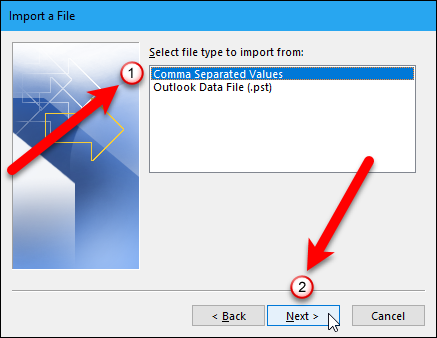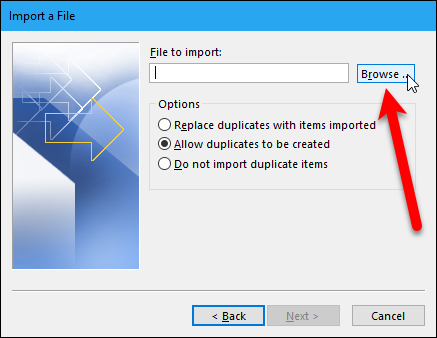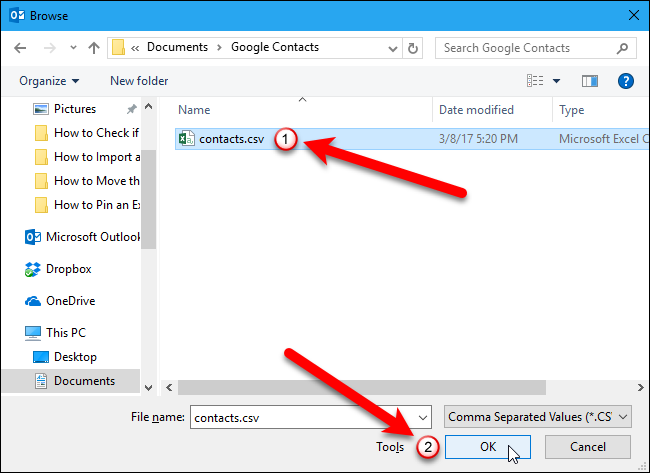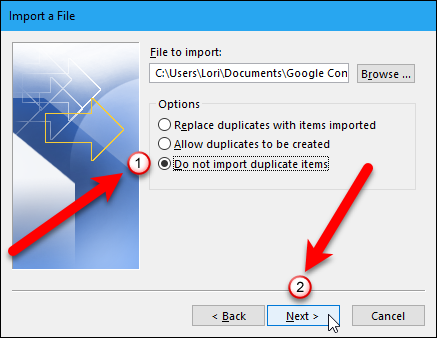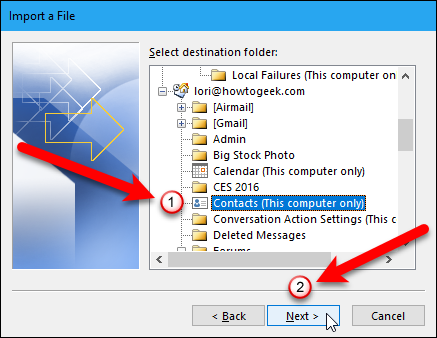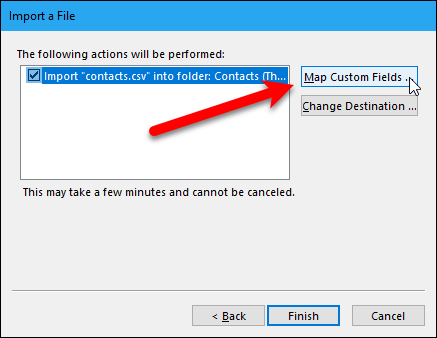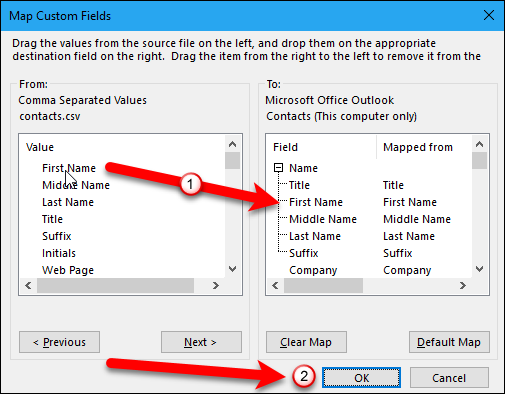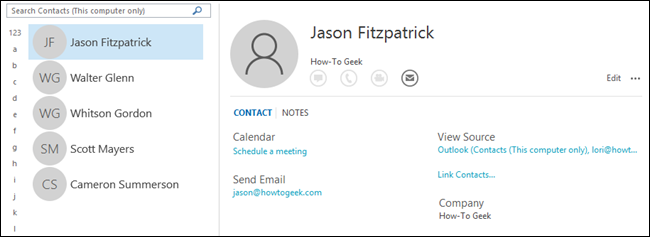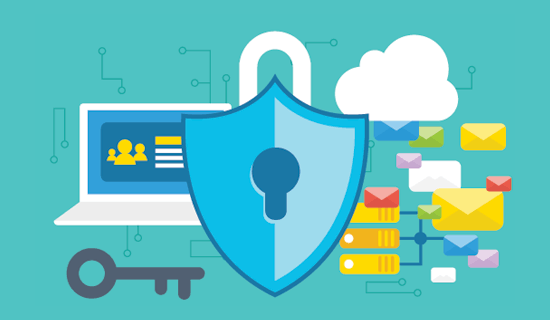يمكنك استخدمام برنامج “أوتلوك” (Microsoft Outlook) مع أي حساب بريد إلكتروني، بما في ذلك بريد “جي ميل” (Gmail)
لكن لا يوفر برنامج “أوتلوك” طريقة مضمنة لمزامنة جهات اتصال “جي ميل” الخاصة بك.
إذا كان لديك جهات اتصال في “جي ميل” وترغب باستخدامها في “أوتلوك” فعليك نقل جهات الاتصال يدويا.
يمكنك بدلاً من إضافتها واحدة تلو الأخرى، تصدير جهات الاتصال من “جي ميل” واستيرادها في “أوتلوك” وإليك الطريقة.
تصدير جهات الاتصال من بريد Gmail
في متصفح الويب سجل دخولك إلى موقع gmail.com
انقر على Gmail واختر من القائمة الأمر “جهات الاتصال” (Contacts)
ستظهر لك واجهة الاستخدام الجديدة لجهات الاتصال لكنها لا تدعم خيار التصدير.
انتقل إلى الإصدار القديم بالنقر على رابط “التبديل إلى الإصدار القديم” (Go to the old version)
عند الانتقال إلى الإصدار القديم انقر على زر “أكثر” (More) في الشريط العلوي واختر الأمر “تصدير” (Export) من القائمة المنسدلة.
يمكنك تصدير مجموعة اتصال أو كل جهات الاتصال بثلاثة صيغ: صيغة خاصة بحسابات جوجل و صيغة CSV التي تستخدم في بريد أوتلوك CSV، وصيغة vCard التي تستخدم مع دفتر عناوين Apple وتطبيقات أخرى.
حدد الصيغة CSV
CSV هي اختصار Comma Separated Values أي القيم المفصولة بفاصلة، حيث يتم الفصل بين كل حقل مثل الاسم والعنوان ورقم الهاتف..الخ باستخدام فاصلة.
اختر جهة الاتصال التي تريد تصديرها وحدد الصيغة Outlook CSV format وانقر زر Export لبدء التصدير.
في نافذة حفظ باسم حدد مكان تخزين الملف، سيظهر اسم الملف افتراضياً contacts.csv يمكنك تغييره إذا رغبت، بعد ذلك انقر زر حفظ Save
يمكنك فتح الملف contacts.csv باستخدام برنامج Excel ستجد جهات الاتصال مرتبة ضمن صفوف، مع عمود خاص بكل حقل، يمكنك إذا رغبت تعديل وإضافة بعض المعلومات على جهات الاتصال.
طريقة استيراد جهات الاتصال في برنامج Microsoft Outlook
في برنامج Microsoft Outlook اختر الأمر فتح واختر Open & Export من القائمة الجانبية ثم انقر على زر “Import/Export”
سيظهر لك معالج الاستيراد
اختر خيار “Import from another program or file” ثم انقر التالي “Next”
اختر “Comma Separated Values” ثم انقر التالي “Next”
الآن ستظهر نافذة لتحديد الملف الذي تريد استيراده . انقر زر Browse
في نافذة الاستعراض Browse انتقل إلى المكان الذي خزنت فيه ملف contacts.csv السابق وحدد الملف وانقر موافق “OK”
إذا كان هناك جهات اتصال مكررة بين الموجودة سابقاً وبين المستوردة حديثاً لديك خيار إما استبدالها أو السماح بتكرارها أو عدم استيراد جهات الاتصال المكررة.
حدد الخيار الذي يناسبك ثم انقر زر التالي”Next”
في مربع Select destination folder حدد Contacts تحت عنوان البريد الإلكتروني الذي تريد تصدير جهات الاتصال إليه ثم انقر زر التالي”Next”
ستعرض لك النافذة الأخيرة إمكانية تخطيط أية حقول مخصصة قمت بإضافتها في Gmail
انقر زر “Map Custom Fields”
هذا يعني أن هناك بعض الحقول الخاصة التي جاءت من حساب Gmail لكنها غير متوافقة مع Outlook حيث يمكنك من النافذة التالية إعادة تنسيق وتخطيط حقول جهات الاتصال بالشكل المناسب.
قم بذلك وانقر زر OK بعد الانتهاء.
أخيراً انقر زر إنهاء Finish لتنتهي بذلك عملية استيراد جهات الاتصال من ملف CSV الذي تم تصديره من “جي ميل”
يمكنك الآن مشاهدة جهات اتصال “جي ميل” ضمن بريد أوتلوك.
مدرسة زاد
اقرأ أيضاً: طريقة إضافة صورة خلفية خاصة لبريد Gmail