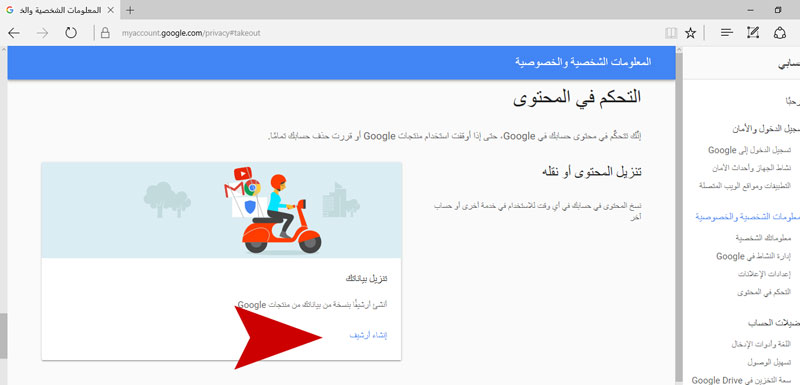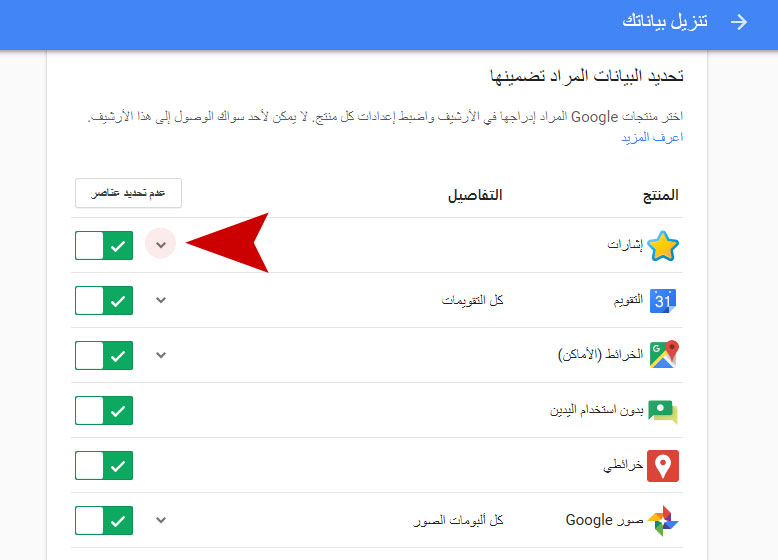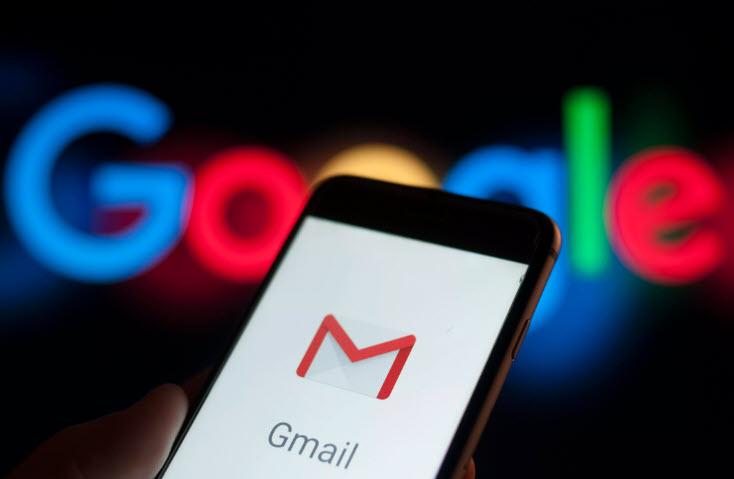يتيح لك حساب جوجل Google.com استخدام الكثير من الخدمات مثل مدونات بلوجر Blogger وجهات الاتصال Contacts والصور Google Photos وبيانات أخرى مثل بيانات متصفح كروم Chrome و المفضلات والبحث والمواقع الجغرافية وملاحظات Keep و البريد الإلكتروني وملفات درايف Drive والكثير غيرها.
ويتيح جوجل إمكانية نسخ نسخة احتياطية من هذه البيانات بشكل كامل أو لأجزاء منها تختارها بنفسك.
ويمكنك تصدير هذه البيانات وتنزيلها وإنشاء أرشيف للاحتفاظ به ضمن سجلاتك أو استخدام البيانات في خدمة أخرى.
ولا يؤدي تنزيل بياناتك إلى حذفها من خوادم Google.
إنشاء أرشيف بيانات جوجل
أولًا، اختيار المنتجات التي تريد تضمينها
– انتقل إلى صفحة حسابك في جووجل Google Account وسجل الدخول إذا لم تكن مسجلاً.
– في قسم “المعلومات الشخصية والخصوصية” (Personal info & privacy) انتقل إلى “التحكم بالمحتوى” (Control your content)
في قسم “التحكم في المحتوى” تجد رابطاً بعنوان “إنشاء أرشيف” (CREATE ARCHIVE)
– يقوم رابط إنشاء أرشيف بنقلك إلى صفحة “تحديد البيانات المراد تضمينها” (Select data to include)
قم باختيار منتجات جوجل التي تريد إدراجها في الأرشيف، واضبط اعدادات كل منتج.
في كل منتج يمكنك اختيار إما كافة البيانات أو الضغط على سهم للأسفل للاطلاع على مزيد من التفاصيل والخيارات لأحد المنتجات.
– بعد التحديد اضغط زر التالي (Next) أسفل الصفحة للانتقال إلى صفحة “تخصيص تنسيق الأرشيف” (Customize archive format)
اختر نوع ملف الأرشيف وحجمه وطريقة تسليمه.
ثانياً: اختيار طريقة التسليم *
يمكن استلام الارشيف عن طريق رابط التنزيل عبر البريد الإلكتروني أو حفظه على أحد الخدمات السحابية مثل “جوجل درايف” (Google Drive) أو “دروب بوكس” (Dropbok) أو “ون درايف” (One Drive).
إرسال رابط التنزيل عبر البريد الإلكتروني
سيتم إرسال رابطً لتنزيل الأرشيف عبر البريد الإلكتروني
– بالنسبة لـ “طريقة التسليم”،حدد إرسال رابط التنزيل عبر البريد الإلكتروني.
– اختر إنشاء أرشيف.
– في الرسالة الإلكترونية التي تتلقها، انقر على تنزيل الأرشيف.
– لتنزيل البيانات، اتبع التعليمات التي تظهر على الشاشة.
الإضافة إلى Drive
سيتم إضافة الارشيف إلى Google Drive وتصلك رسالة إلكترونية تتضمن رابطًا بموقعه. وسيتم احتساب بياناتك ضمن حدود سعة التخزين.
– بالنسبة لـ “طريقة التسليم”،حدد الإضافة إلى Drive.
– اختر إنشاء أرشيف.
– في الرسالة الإلكترونية التي تتلقها، انقر على عرض في Drive. سترى مجلدًا يحتوي على بياناتك منظمة بحسب المنتج.
الإضافة إلى Dropbox
سيتم تحميل الأرشيف إلى Dropbox وستستلم عبر البريد الإلكتروني رابطًا بموقعه.
– بالنسبة لـ “طريقة التسليم”، حدد الإضافة إلى Dropbox.
– اختر ربط الحساب وإنشاء أرشيف.
– سيتم توجيهك إلى Dropbox. سجّل الدخول إلى حساب Dropbox إذا تمت مطالبتك بذلك.
– في نافذة Dropbox التي تطلب معرفة ما إذا كان بإمكان خدمة Google Download Your Data الدخول إلى مجلد “Apps” في Dropbox، حدد سماح.
– للحفاظ على خصوصية بياناتك، تأكد من عدم مشاركة مجلد Dropbox هذا مع أي شخص آخر.
– في الرسالة الإلكترونية التي تتلقها، انقر على عرض في Drpbox. سيتم نقلك إلى مجلد Dropbox الذي يحتوي على أرشيفك.
– لتحميل بياناتك، اتبع عملية Dropbox لتحميل الملفات.
الإضافة إلى Microsoft OneDrive
سيتم تحميل الأرشيف إلى Microsoft OneDrive وستصلك رسالة إلكترونية تتضمن رابطًا بموقعه.
– بالنسبة لـ “طريقة التسليم”، حدد الإضافة إلى OneDrive.
– اختر ربط الحساب وإنشاء أرشيف.
– سيتم توجيهك إلى Microsoft. سجّل الدخول إلى حساب Microsoft إذا تمت مطالبتك بذلك.
– في نافذة Microsoft التي تطلب معرفة ما إذا كان يُمكن لخدمة Google Download Your Data الدخول إلى معلوماتك، حدد نعم.
– للحفاظ على خصوصية بياناتك، تأكد من عدم مشاركة مجلد OneDrive هذا مع أي شخص آخر.
– في الرسالة الإلكترونية التي تتلقها، انقر على عرض في OneDrive. وسيتم نقلك إلى مجلد OneDrive الذي يحتوي على أرشيفك.
– لتحميل بياناتك، اتبع عملية OneDrive لتنزيل الملفات.
مدرسة زاد
* مركز مساعدة Google بتصرف