بفضل إصدار التحديث السنوي لنظام “ويندوز10” Windows 10، أصبح متصفح الانترنت Microsoft Edge يدعم تركيب الإضافات أخيراً، على الرغم من أن عدداً محدوداً منها لايزال متوفراً حتى الآن.
كما ستصدر مايكروسوفت أيضاً أداة يمكنها بسهولة تحويل إضافات متصفح كروم Chrome لتتوافق مع إيدج Edge.
كيف نقوم بتركيب الإضافات في Microsoft Edge؟
لتنصيب الإضافات في متصفح إيدج Microsoft Edge افتح المتصفح، وانقر أو اضغط زر القائمة في الزاوية العليا اليمنى من النافذة، واختر “Extensions.”
إذا لم تشاهد الخيار “Extensions” في هذه القائمة فهذا يعني أن التحديث السنوي لم يصلك بعد.
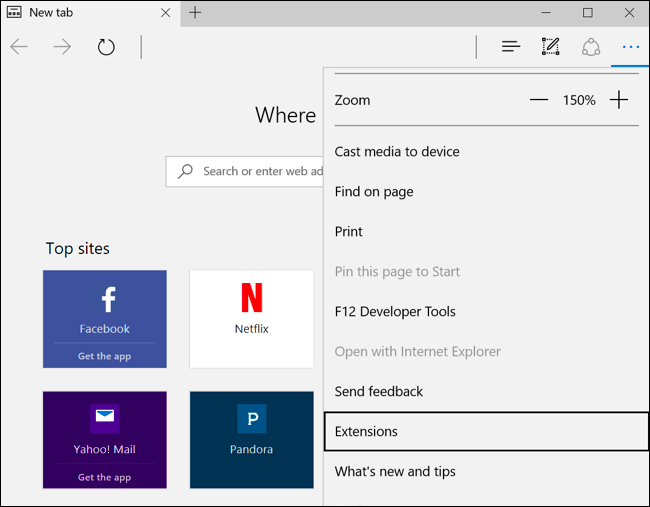
– سوف تشاهد لوحة تحكم الإضافات التي سوف تتضمن كافة الإضافات المنصبة.
– انقر أو اضغط على “Get Extensions From the Store” وسوف يفتح Windows Store من خلال صفحة خاصة تضم كافة الإضافات المتاحة.
يقدم متجر ويندوز Windows Store حتى الآن عدداً محدداً من الإضافات المتاحة مثل Adblock، Adblock Plus، Amazon Assistant، Evernote Web Clipper، LastPass، Mouse Gestures، Office Online، OneNote Web Clipper، Page Analyzer، Pin It Button ، Reddit Enhancement Suite، Save to Pocket، Translate for Microsoft Edge
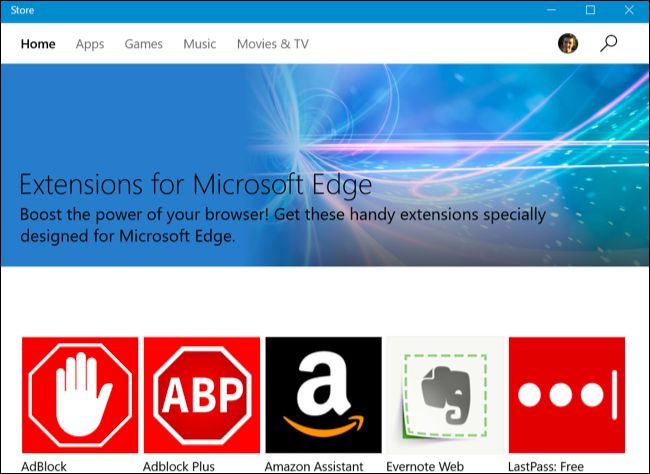
– لتحميل إضافة، قم باختيارها واضغط زر “Free” في صفحة الإضافة للبدء بتحميلها.
سوف يقوم Windows Store بتحميل الإضافة إلى جهاز الكمبيوتر وتنصيبها تلقائيا في متصفح Edge ، وعند توفر تحديث للإضافة سوف يتم بشكل تلقائي تحميلها وتنصيبها من خلال Windows Store
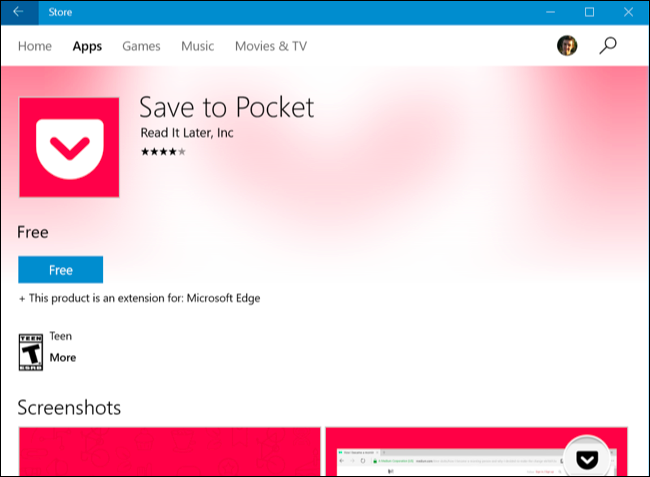
– عد إلى نافذة متصفح Edge وستشاهد نافذة منبثقة تطلب تفعيل الإضافة وإعطاء السماحيات المطلوبة.
إنقر أو اضغط “Turn it On” لتفعيل الإضافة.
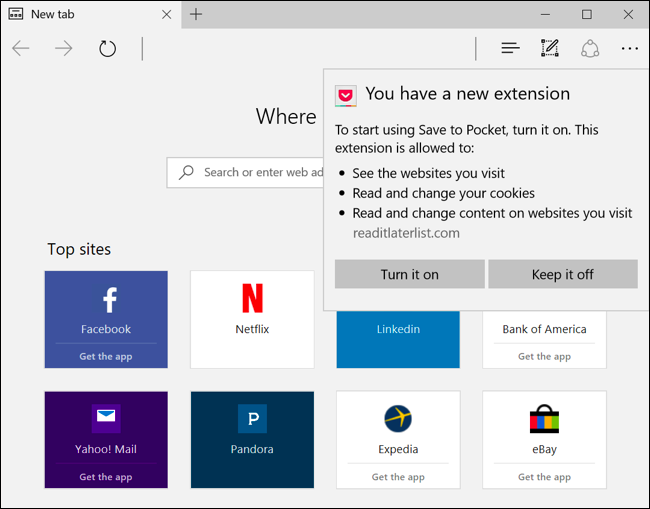
كيفية استخدام وإعداد وإزالة الإضافات:
سوف تظهر الإضافة في قائمة متصفح Edge لذلك يمكنك فتح القائمة والضغط عليها لتفعيلها في الصفحة الحالية.
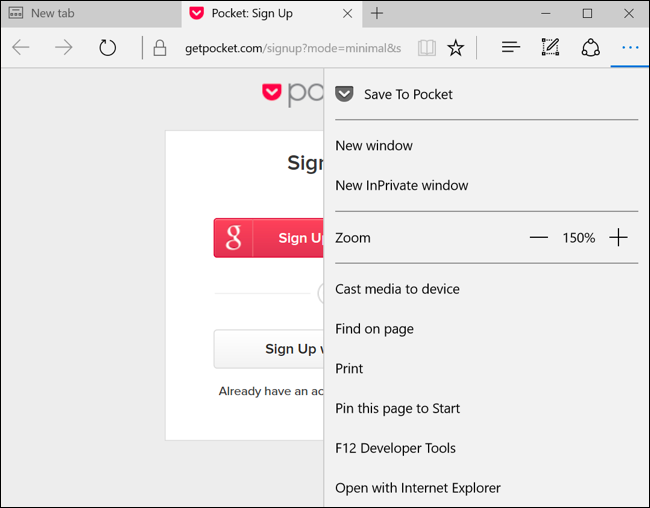
– بطريقة أسهل يمكنك النقر بالزر الأيمن، أو الضغط الطويل على أيقونة القائمة وتفعيل خيار “Show Next to Address Bar” كي تظهر الإضافة في شريط أدوات المتصفح وتتمكن من الوصول إليها لاحقاً بنقرة واحدة.
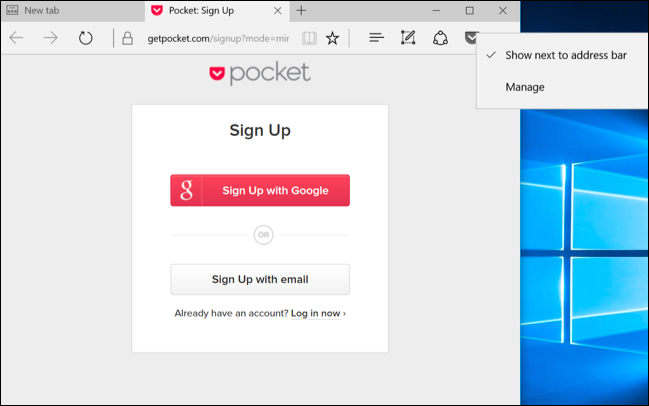
– لمزيد من الخيارات انقر بالزر الأيمن أو بالضغط الطويل على أيقونة القائمة أو الإضافة واختر “Manage”
– يمكنك أيضاً فتح لوحة تحكم الإضافة من القائمة والنقر أو الضغط على اسم الغضافة للوصول لهذه الخيارات.
– ستشاهد هناك خلاصة معلومات عن الغضافة، ورابطاً لتقييمها ومعلومات عن الأذونات المطلوبة.
لإعداد الإضافة اضغط على زر “Options”
– لتعطيل الإضافة دون إزالتها حرك زر “Off” تحت اسمها.
– لإزالة الإضافة انقر على زر “Uninstall”
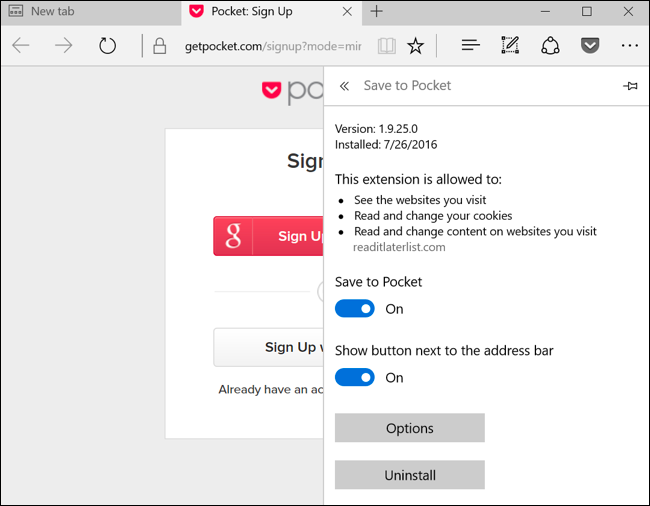
– اضغط على زر “Options” لفتح صفحة خيارات محددة لكل إضافة وتحديد الخيارات المناسبة.
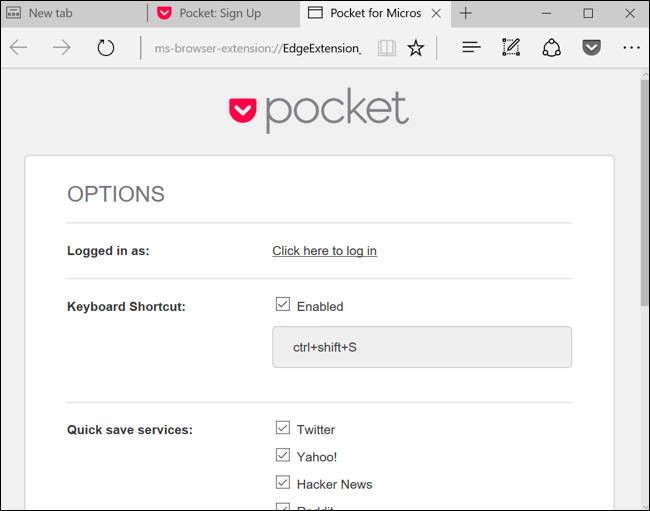
مدرسة زاد – زاهر هاشم












































شكرا على المقال الجميل
في موقع دناه اسرد
كيفية اختيار الإضافات التي تظهر على شريط أدوات Edge