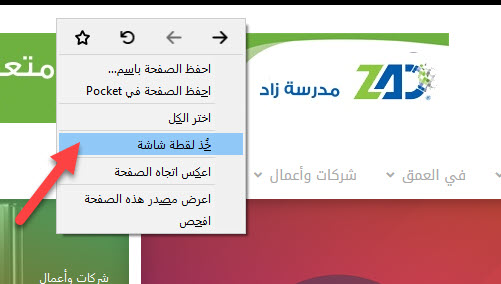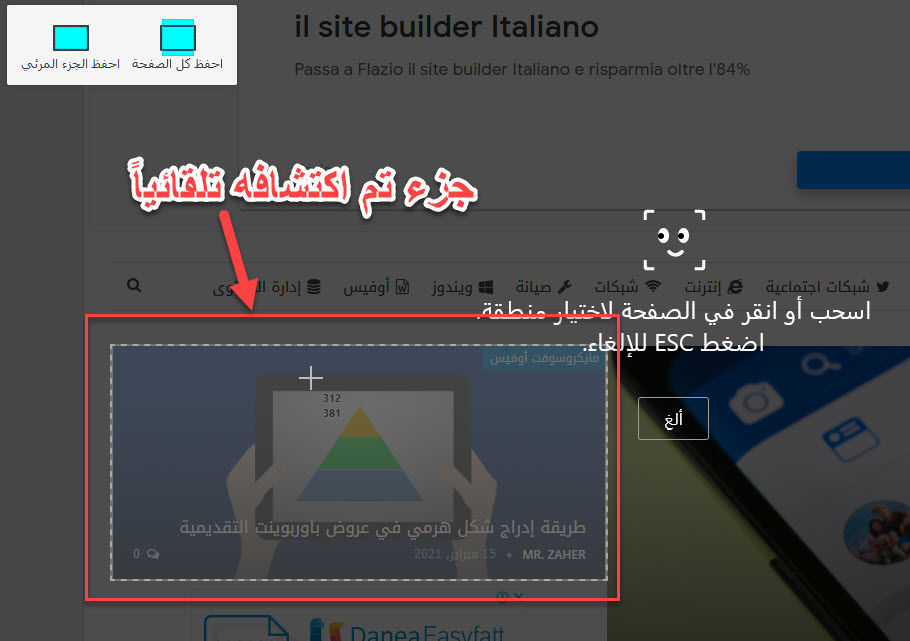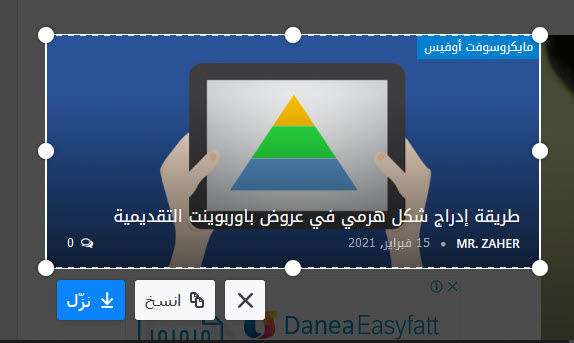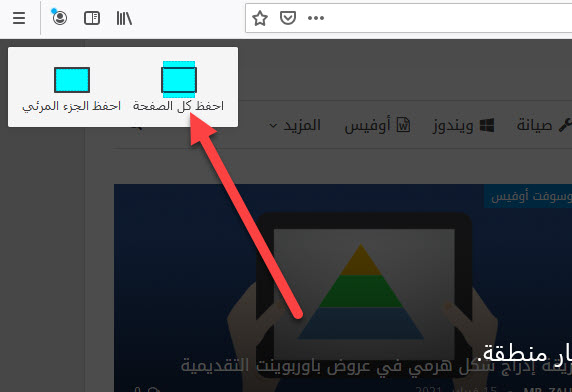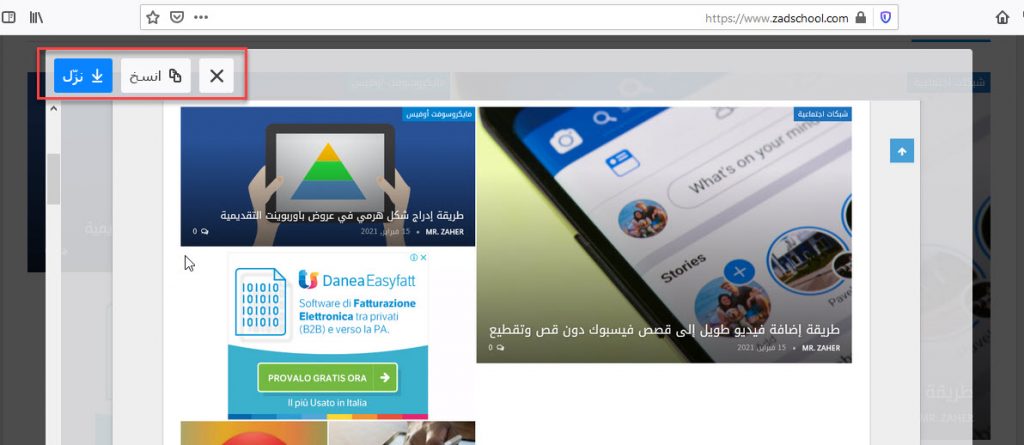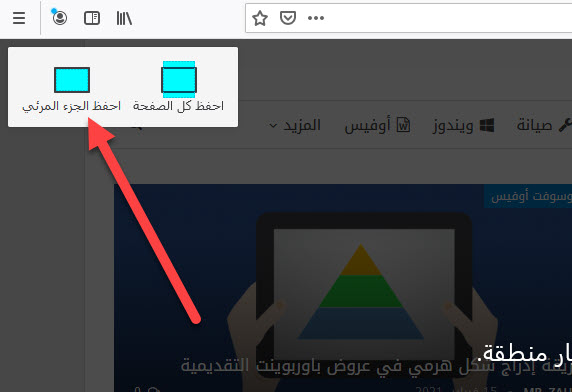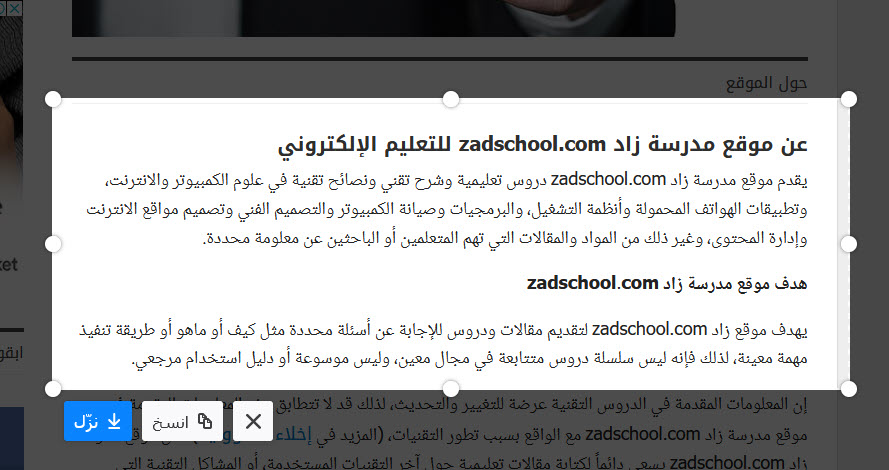إذا كنت من مستخدمي متصفح موزيلا فايرفوكس Mozilla Firefox، يمكنك التقاط لقطة شاشة لصفحة ويب أو منطقة محددة مباشرةً داخل متصفحك على أنظمة التشغيل Windows و Linux و Mac باستخدام أداة مضمنة، دون الحاجة لوجود مكونات إضافية. إليك كيفية استخدامه.
كيفية الوصول إلى أداة التقاط لقطة شاشةفي فايرفوكس
يمكنك التقاط لقطات شاشة لالتقاط أجزاء مرئية من صفحات الويب، أو حتى صفحات ويب كاملة، ونسخ هذه الصور أو حفظها. لأخذ لقطة شاشة:
– انقر بزر الماوس الأيمن على جزء فارغ من الصفحة وحدد “خذ لقطة شاشة” (Take Screenshot).
– بدلاً من ذلك، يمكنك استخدم اختصار لوحة المفاتيح Ctrl + Shift + S.
تلميح: يمكنك أيضاً تخصيص شريط أدوات فايرفوكس لإضافة زر لقطة شاشة:
– انقر فوق زر قائمة واختر “خصص شريط الأدوات” (Customize Toolbar)
– سيتم فتح علامة تبويب خاصة، حيث يمكنك سحب العناصر وإفلاتها داخل أو خارج القائمة الكاملة وشريط الأدوات.
– اسحب عنصر “لقطة الشاشة” (Screenshot ) إلى شريط الأدوات.
انقر فوق “تم” (Done).
بعد تحديد أمر لقطة شاشة بإحدى الطرق السابقة سينتقل فايرفوكس إلى وضع التقاط لقطة الشاشة، وسيكون لديك خيار التقاط موقع الويب الحالي بأربع طرق مختلفة:
جزء يتم اكتشافه تلقائياً من الصفحة، أو صفحة الويب بأكملها، أو الجزء المرئي من صفحة الويب، أو منطقة محددة .
سنستعرض جميع الخيارات الأربعة أدناه.
اقرأ أيضاً: طريقة تصدير بيانات متصفح كروم إلى فايرفوكس
كيفية التقاط لقطة شاشة لجزء تم اكتشافه تلقائياً من الصفحة
بعد تحديد ” خذ لقطة شاشة” لأول مرة، ستنتقل إلى وضع الاكتشاف التلقائي.
أثناء تحريك المؤشر فوق الصفحة، سترى أنه تم تمييز أجزاء من صفحة الويب. يمكن أن يشمل ذلك عنواناً أو صورة أو إعلاناً أو فقرة من النص والمزيد.
بعد تحديد منطقة لالتقاطها، حدد “انسخ” (Copy) لنسخ الصورة إلى الحافظة إذا كنت تريد لصق الصورة في مكان آخر. بخلاف ذلك، حدد “تنزيل” (Download) لحفظ لقطة الشاشة على جهاز الكمبيوتر الخاص بك.
يمكنك أيضًا النقر فوق “X” للإلغاء والعودة إلى عرض صفحة الويب العادي.
اقرأ أيضاً: طريقة تغيير محرك البحث الافتراضي في فايرفوكس
كيفية التقاط لقطة شاشة للصفحة بأكملها
لالتقاط لقطة شاشة لصفحة الويب بأكملها في فايرفوكس، انقر فوق خيار “احفظ كل الصفحة” (Save Full Page) في الزاوية العلوية اليمنى من النافذة، يوفر لك هذا لقطة شاشة قابلة للتمرير تمتد بطول الصفحة.
بعد النقر، سترى معاينة لقطة الشاشة التي التقطتها. لديك بعد ذلك نفس الخيارات: “انسخ” (Copy) اللقطة إلى الحافظة الخاصة بك، أو “تنزيل” (Download) اللقطة وحفظها، أو إلغاء اللقطة باستخدام علامة “X”.
كيفية التقاط جزء مرئي من الصفحة في فايرفوكس
إذا كنت لا تريد لقطة شاشة لصفحة الويب بأكملها، فيمكنك تحديد الجزء المرئي فقط.
في الزاوية العلوية اليسرى، انقر على “احفظ الجزء المرئي” (Save Visible).
ثم، تماماً كما هو الحال مع خياري لقطة الشاشة أعلاه، استخدم إجراء “نسخ” أو “تنزيل” أو “X”.
اقرأ أيضاً: طريقة التقاط لقطة شاشة لصفحة ويب كاملة في متصفح كروم
كيفية تصوير مناطق محددة من صفحة ويب في فايرفوكس
تتمثل إحدى الطرق الأخيرة لالتقاط لقطات شاشة لصفحة ويب في تحديد المنطقة التي تريدها بالضبط.
انقر واسحب الجزء الذي تريده داخل لقطة الشاشة. عندما ترفع إصبعك، سترى هذه المنطقة محددة.
إذا كنت تريد ضبط حجم الالتقاط، فاسحب زاوية أو حافة. أثناء السحب، سترى عرض وارتفاع شاشة الالتقاط بالبكسل.
هذا مفيد للغاية إذا كنت تريد أن تكون صورتك بحجم معين.
كما هو الحال مع الحالات السابقة ، استخدم أزرار “نسخ” أو “تنزيل” لنسخ لقطة الشاشة إلى الحافظة الخاصة بك أو حفظها على جهازك.
بعد استخدام أي من الخيارات مع لقطات الشاشة، ستعود إلى صفحة الويب. استخدم الأداة كلما دعت الحاجة – فقد تكون مفيدة أكثر مما تعتقد!
اقرأ أيضاً: طريقة أخذ لقطة شاشة في جهاز iPhone X
مدرسة زاد