فحص الأقراص الخارجية وإصلاح مشاكل حجم التخزين
إذا كان قرص التخزين الخارجي USB flash Drive أو بطاقة الذاكرة SD أو أي محرك أقراص آخر لا يعمل بشكل جيد، فإن “تنظيف” القرص وإعادة تجزئتة، هو أحد الحلول الممكنة.
هذا الدرس يقدم لكم الحلول الممكنة لإصلاح مشاكل الأقراص إذا كانت غير مهيأة أو تظهر سعة تخزين غير صحيحة.
هذه العملية ستحذف أيضاً الأقسام التي لا يمكن حذفها مع الأدوات العادية، مثل أداة إدارة الأقراص Disk Managment المتضمنة في نظام التشغيل Windows. كما أن هذه العملية ستمحي بشكل كامل جدول تجزئة القرص بحيث تسمح لك بإعادته إلى وضعه الأصلي مرة أخرى.
تحذير: ستقوم هذه العملية بحذف محتويات القرص الذي تم تحديده بأكمله، لذلك يجب التأكد من عمل نسخة احتياطية من الملفات الامة أولاً. كما يجب أن نكون حذرين عند تحديد القرص الصحيح وإلا فإنه قد نمسح بطريق الخطأ القرص الخطأ.
تشغيل موجه الأوامر كمسؤول:
نحتاج في البداية إلى تشغيل نافذة موجه الأوامر Command Prompt كمسؤول نظام.
في ويندوز 10 أو ويندوز 8.1 يمكنك ببساطة الضغط بالزر الايمن للماوس فوق زر إبدأ Start (أو ضغط المفتاحين Windows+X) واختيار [موجه الأوامر (مسؤول)] “Command Prompt (Admin)”.
أما في ويندوز 7 فسوف تحتاج إلى البحث عن اختصار “موجه الأوامر Command Prompt في قائمة ابدأ Start ثم الضغط بالزر الايمن فوق اختصار موجه الأوامر واختيار تشغيل كمسؤول Run As Administrator.
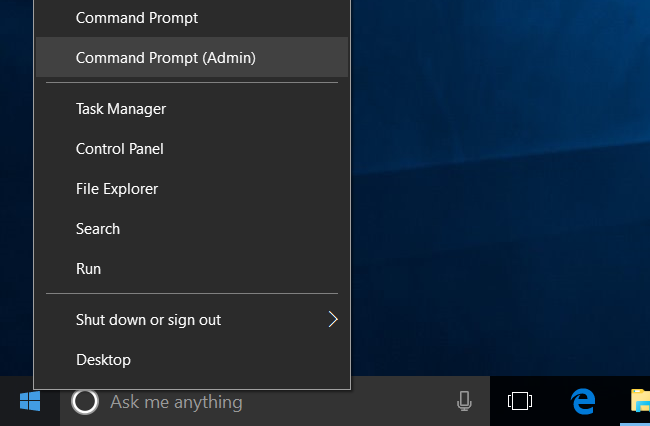
استخدام الأمر diskpart لتنظيف القرص:
سوف نستخدم الأمر diskpart للقيام بذلك.
قبل المتابعة تأكد أنك قمت بتوصيل القرص الخارجي أو بطاقة SD أو أي محرك أقراص آخر إلى جهاز الكمبيوتر.
لتشغيل أداة diskpart اكتب الأمر التالي في نافذة “موجه الأوامر” واضغط Enter.
diskpart
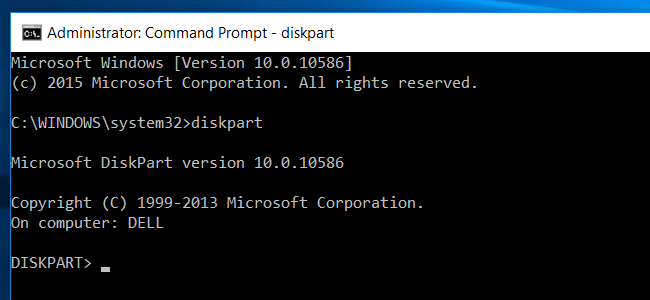
يعرض الأمر diskpart قائمة بالأقراص المتصلة مع الكمبيوتر عن طريق كتابة الأمر list disk والضغط على Enter
list disk
قم بفحص نتيجة هذا الأمر لتحديد رقم القرص الذي تريد تنظيفه.
كن حذراً جداً هنا! إذا قمت بتحديد رقم قرص خاطئ فسوف تقوم بمسح القرص الخاطئ وقد تفقد بيانات هامة.
في الصورة أدناه يمكنك أن تشاهد أن القرص 0 سعته 238GB والقرص 1 سعته 14GB
أنت تعلم أن لديك محرك أقراص خارجي سعته 14GB، إذاً فالقرص 1 هو القرص USB Drive المتصل مع الكمبيوتر والقرص 0 هو قرص النظام الداخلي.
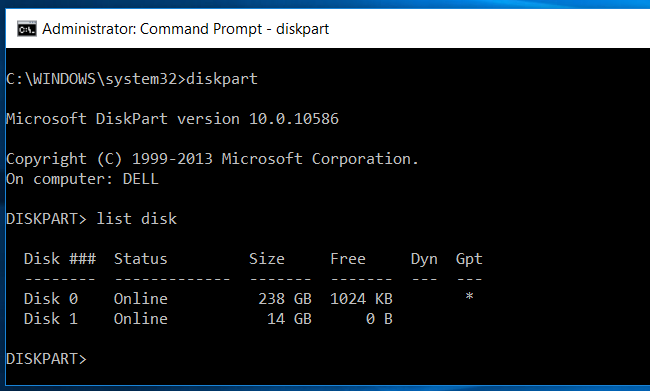
بعد معرفة رقم القرص الذي تريد تحديده، اكتب الأمر التالي مستبدلاً # برقم القرص المحدد أعلاه. وكن حذراً عند تحديد الرقم الصحيح كي لا تفقد محتويات قرص آخر.
select disk #
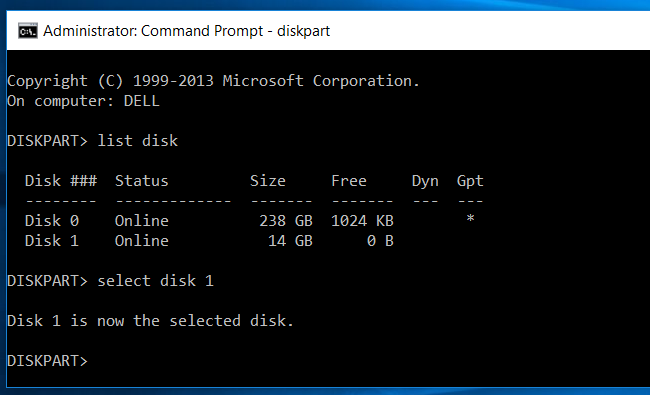
والآن بعد أن قمت باختيار الأمر diskpart مع القرص المحدد، سيتم تنفيذ أية إجراءات تقوم بها على القرص المحدد.
لحذف جدول أقسام القرص المحدد اكتب الأمر التالي clean ، ثم اضغط Enter:
تحذير: هذا الإجراء سيمسح كافة البيانات الموجودة على القرص المحدد، تأكد أن لديك نسخة احتياطية من البيانات الهامة قبل المتابعة!
clean
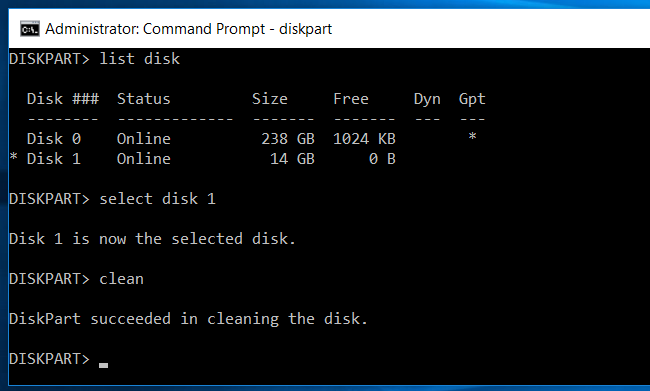
ستشاهد الآن رسالة “diskpart succeeded in cleaning the disk”إذا كان كل شيء يسير على ما يرام.
لقد انتهيت الآن. قم بإغلاق نافذة موجه الأوامر للمتابعة.
تقسيم وتهيئة القرص:
يمكنك الآن تهيئة وتقسيم القرص، وتتم تهيئة القرص عادة باستخدام الأداة “إدارة الأقراص” Disk Manager المدمجة مع ويندوز والتي تمتاز بواجهتها الرسومية.
يمكنك القيام بهذه العملية أيضاً باستخدام diskpart لكن من الأسهل استخدام الواجهة الرسومية في ذلك.
لبدء إدارة الأقراص في نظام Windows10 أو Windows8.1 إضغط بالزر الأيمن للماوس على زر ابدأ Start واختر الأمر “Disk Management”.
في نظام Windows7 اضعغط المفتاحين Windows+R لتشغيل الأمر Run ثم اكتب “diskmgmt.msc” في مربع الحوار Run واضغطEnter
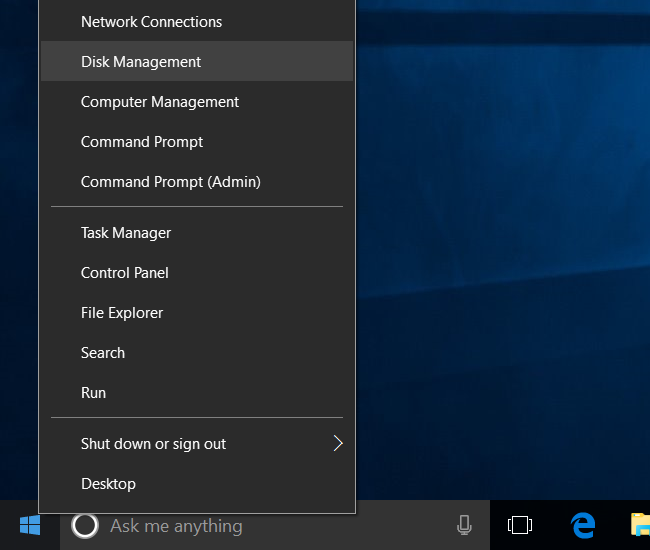
ستشاهد الآن القرص بدون تقسيمات.
اضغط بزر الماوس الأيمن فوق مساحة غير مخصصة وحدد “New Simple Volume” لإنشاء قسم على القرص المطلوب ثم قم بعملية التهيئة مع نظام الملفات المطلوب.
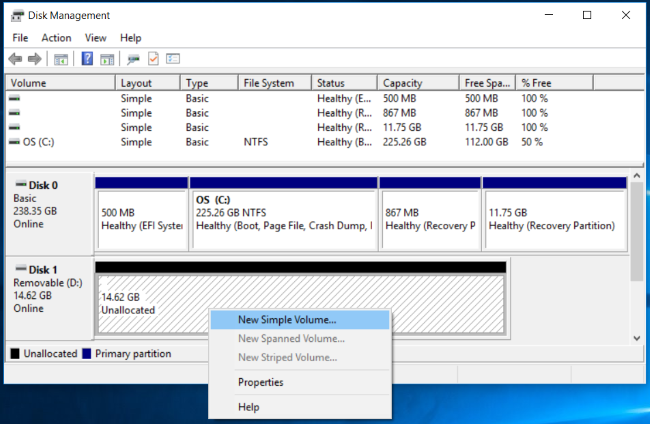
في حال فشل هذه الطريقة كأن يظهر لك رسالة مثلاً أن القرص تم تنظيفه بنجاح لكنه لا يعمل مع أمر التقسيم والتهيئة، أو في حال أن الأمر diskpart لم يعرض لك القرص المطلوب إصلاحه، فمن الممكن بكل بساطة أن القرص قد تعرض إلى عطل فيزيائي لا يمكن إصلاحه.
بكل الأحوال فإن عملية تنظيف القرص السابقة يمكن أن تكون حلاً ناجعاً مع بعض الاقراص التي قد تبدو معطلة لإعادتها مجدداً إلى الحياة
مدرسة زاد – زاهر هاشم










































